How to Improve User Experience by Dynamically Hiding and Showing Online Form Fields
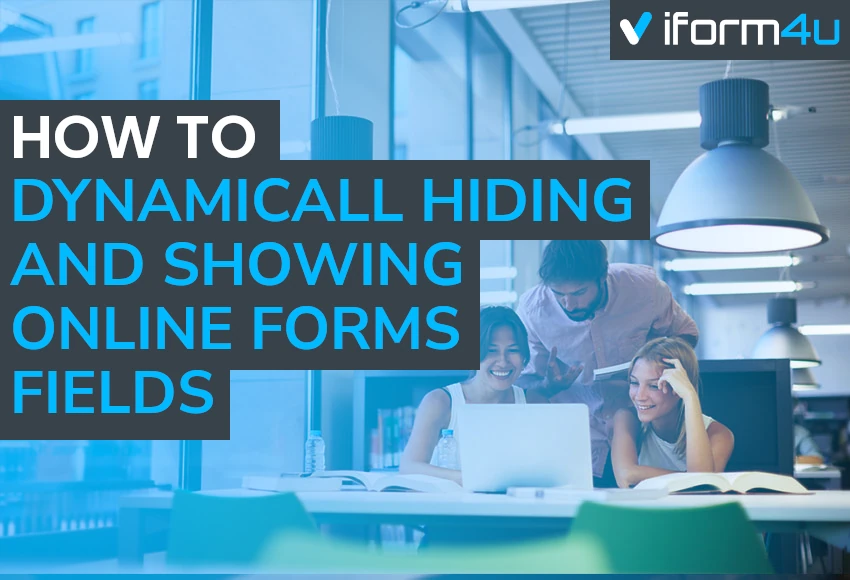
Learn how to enhance user experience by dynamically showing and hiding form fields based on user input, using iform4u’s Rule Builder for smarter, more interactive online forms.
How to Dynamically Hide and Show Online Form Fields Using the Rule Builder
In the world of online form creation, user experience plays a crucial role in ensuring that forms are easy to navigate and complete. One of the most effective ways to enhance user experience is by dynamically showing and hiding form fields based on user input. This not only makes forms more interactive but also ensures that users are presented with only the relevant fields, which simplifies the process. With the Rule Builder in iForm4u, you can easily achieve this functionality without any need for coding.
In this article, we'll walk you through how to use iform4u’s Rule Builder to hide and show form fields on online forms dynamically. We’ll also explore how this functionality can be extended to other HTML elements and discuss how similar features are implemented in other online form-building applications.
Table of Contents
- Why Hiding and Showing Fields is Important – Example in a Contact or Order Form
- Dynamically Show/Hide Form Fields with Rule Builder
- Showing and Hiding HTML Elements with Conditional Rules
- How This Compares to Other Form Builders
- FAQ
Why Hiding and Showing Fields is Important – Example in a Contact or Order Form
Conditional logic, particularly the ability to hide and show form fields based on user input, plays a significant role in creating user-friendly and efficient forms. This functionality is especially beneficial in contact or online order forms, where the goal is to gather specific information while keeping the form simple and easy to complete.
Example: Contact/Order Form
Consider a contact form for an online store that asks users if they would like to receive a promotional email. If the user answers "Yes," additional fields appear asking for their email preferences. If the user answers "No," these fields are hidden, streamlining the process and preventing unnecessary questions from appearing.
Without Dynamic Field Visibility:
In a form without dynamic field visibility, users may be presented with irrelevant fields. For instance, a user who does not want to receive marketing emails would still see fields asking for preferences they do not need to fill out, which can lead to frustration and abandonment of the form.
With Dynamic Field Visibility:
By using conditional logic, you can ensure that only the relevant fields are shown. For example:
- Condition: "If the user selects 'Yes' to receive a promotional email"
- Action: "Show 'Email Preferences' fields"
- Otherwise: "Hide the 'Email Preferences' fields"
This makes the form shorter and more focused, improving completion rates and reducing user frustration. It also gives users a sense of control, as they are only presented with the information they need to provide.
Dynamically Show/Hide Online Form Fields with Rule Builder
iForm4u's Rule Builder is a powerful tool that allows you to define conditions and actions that will control the behavior of form fields. This enables you to create intelligent forms that adapt based on the responses provided by users.
Step-by-Step Guide to Setting Up Dynamic Form Fields
- Access the Rule Builder: To begin, log into your iForm4u account and go to the Form Manager section. Once there, locate the form you want to work on, click on the Actions button, and select Conditional Rules. This will open the Rule Builder interface where you can define your conditions.
- Add a New Rule: Click the Add Rule button to start creating a new conditional rule. You’ll be prompted to choose the condition (the “if” part) and the action (the “then” part).
- Define Conditions: Conditions are the criteria that trigger an action. For example, you can create a condition where a certain field (like a dropdown or checkbox) is selected or filled out by the user. Common condition types include:
- Equals: This condition checks if the value in the field matches a specific value.
- Greater Than/Less Than: For numeric inputs, you can set conditions based on whether the value is greater or smaller than a specified number.
- Is Empty/Is Not Empty: These conditions check whether a field is filled out.
- Set the Action: Once the condition is defined, you can set the corresponding action. iForm4u allows you to select from actions like:
- Show Field: This action will display a hidden field when the condition is met.
- Hide Field: If the condition is satisfied, you can hide specific fields from the user.
- Enable/Disable Field: You can enable or disable form fields dynamically based on the user’s input.
- Test and Refine: After setting the conditions and actions, save the rule and test your form. This allows you to see how the fields dynamically show and hide based on the user’s interactions. Fine-tune the rules as necessary to ensure everything works smoothly.
Real-World Example:
Imagine a form asking for user feedback. If a user selects "Other" in a feedback type dropdown, a new text input field appears asking them to specify. This can be easily achieved with a simple conditional rule like:
- Condition: "If the user selects 'Other' from the feedback type dropdown"
- Action: "Show the 'Please specify' text field"
By implementing dynamic visibility based on user input, your form becomes more user-friendly and personalized, reducing form fatigue and improving completion rates.
Showing and Hiding HTML Elements with Conditional Rules
Beyond form fields, you may want to show or hide other HTML elements on your page, such as paragraphs, headings, or images, depending on the data submitted by users. For example, after completing a survey form, you might want to display a personalized thank you message or offer a coupon code based on the answers.
Steps for Showing and Hiding HTML Elements
- Assign a CSS Class to HTML Elements: To hide or show HTML elements, the first step is to assign a CSS class to them. For instance, you can add a
class="toHide"to any HTML element you want to target. Here’s an example of a simple HTML element:
<div class="toHide">
<p>Thank you for filling out the form! Enjoy a 10% discount.</p>
</div>- Create Conditional Rules for HTML Elements: Next, in the Rule Builder, set up a condition based on the form fields that you want to track. For example, you could create a rule where, if the user selects a certain option, a specific HTML element becomes visible. For example:
- Condition: "If the user selects 'Yes' to receive a discount"
- Action: "Show Element .toHide"
- Add CSS to Control Visibility: You may also need to use custom CSS to ensure that hidden elements are not visible initially. A simple approach is to add a
display: none;style to the CSS class of the elements you want hidden by default:.toHide { display: none; } - Test the Behavior: After setting up your rule and applying the CSS, test the form and HTML elements to ensure that they appear or disappear as intended.
How This Compares to Other Form Builders
Dynamic form field visibility is a feature offered by most modern form builders, but the ease of implementation varies. iForm4u’s Rule Builder stands out because it allows for simple, code-free configuration of conditions and actions, which is perfect for non-developers.
Other form building platforms like Google Forms, Typeform, and Jotform also support conditional logic but may have slightly different interfaces and methods for setting up dynamic visibility:
- Google Forms: Offers basic conditional logic but lacks advanced customization options for hiding or showing HTML elements.
- Typeform: Allows for dynamic question flows, but more advanced features like showing custom HTML elements may require using external code or integrations.
- Jotform: Offers robust conditional logic features that can show/hide form fields, but displaying custom HTML elements typically requires custom scripting.
FAQ
Q1: What is dynamic field visibility?
Dynamic field visibility refers to the ability to show or hide form fields based on user input. For example, if a user selects a particular option, a new fiel
Q2: How can I hide and show fields in iForm4u?
You can use the Rule Builder in iForm4u to set conditions based on user input. These conditions determine when a field should be shown or hidden, making the form more interactive and user-friendly.
Q3: Can I use dynamic visibility for HTML elements?
Yes, you can hide and show HTML elements such as headings, paragraphs, and custom messages by applying conditional logic to CSS classes and using the Rule Builder to control their visibility based on user responses.
Q4: Are these features available in other form builders?
Yes, many other form builders like Typeform and Jotform offer conditional logic features for hiding or showing fields. However, iForm4u’s Rule Builder provides a particularly intuitive, code-free way to set up these actions.







