Template Manager
Introduction
Create a template is as simple as creating a form. But if you need to create several similar or identical forms, first create a template, then you can create the forms you need with a few clicks.
The Template Manager
To access the Template Manager, go to Form Manager, then click the drop-down menu located on the right side of the "Create Form" button. Finally, click in More templates.
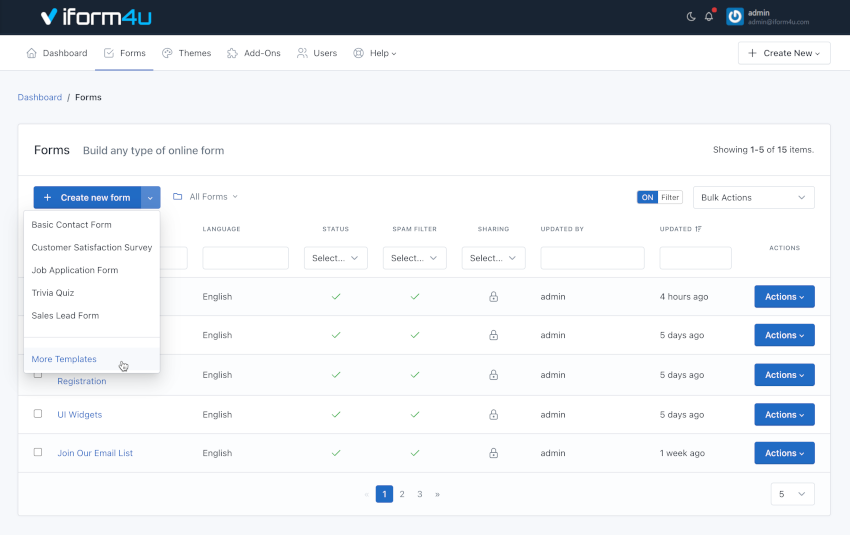
Create a Form from a Template
To create a Form, perform the following steps:
- Click the Actions button on the chosen template.
- Click Create Form
- Form Builder opens, and the template will be displayed in the preview.
- Click Save
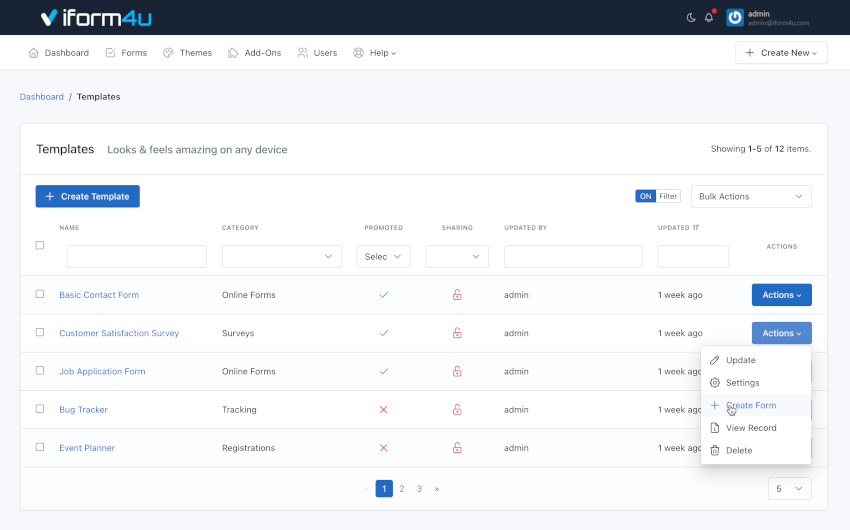
Create a Template
To create a template, follow these steps:
- Go to the Template Manager
- Click on " Create Template " button
- The Form Builder will open, but this time will create a template.
- Add the fields and make the changes you need.
- Click Save
Edit a Template
To edit a template, perform the following steps:
- Go to the Template Manager
- Click the Actions button on the template to be edited
- Click Update
- The Form Builder will open, but this time to edit the template.
- Make the changes you need
- Click Save
Share a Template
To share a template, perform the following steps:
- Go to the Template Manager
- Click the Actions button on the template to be edited
- Click Update
- Shared With: This feature allows you to share the template with other users. You have three options:
- None : The template will only be visible by its creator (without considering the administrator who can see all the templates).
- Everyone : The template will be visible by all users of the application. Only managers can share templates with everyone.
- Specific users : Allows you to select the users who will be able to see the template. Related permissions: Includes the word "Shared" in his name. For example, viewSharedTemplates, editSharedTemplates, deleteSharedTemplates.
Important! Keep in mind that although a user can share a template with another user, this user must have the permissions to view, edit, delete, etc. required for each action. For example, if you share the template with two users with different roles: Basic User and Editor. The basic user could only have access to use the templates to create his form, while the Editor user could access the Form Builder to update the template.
Promoting a Template
Promoting a template allows you to create a form without having to go to the Template Manager. You will be able to do it directly from the dropdown menu at the right of the Create Form button.
To promote a template, perform the following steps:
- Go to the Template Manager
- Click the Actions button on the template to promote
- Click Settings
- Select the checkbox Promoted
- Click Update
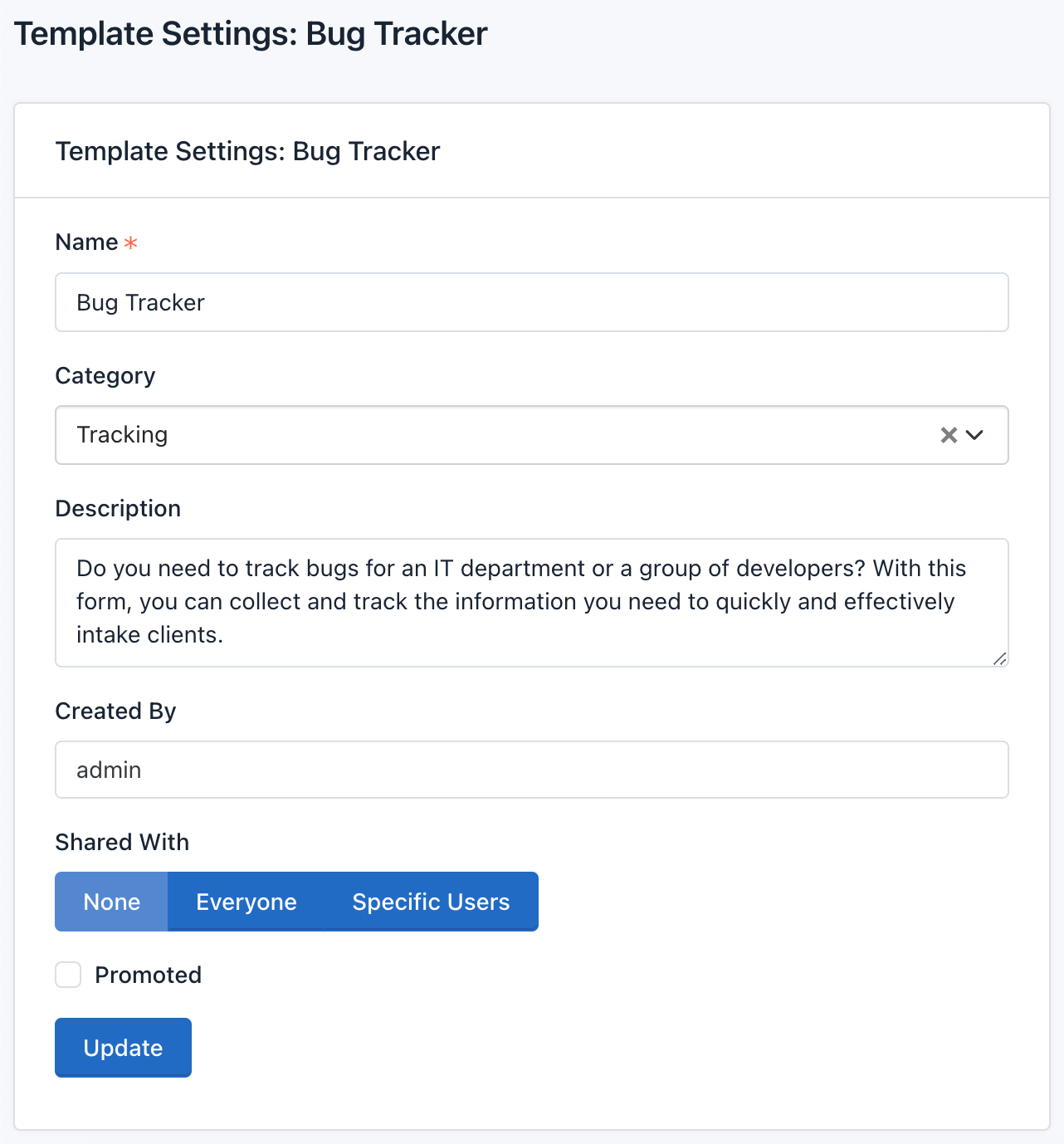
Note: By default, the promoted Templates drop-down menu displays the last 5 updated templates.
Add Category to a Template
To categorize a template, perform the following steps:
- Go to the Template Manager
- Click on the Actions button of the template in which you are adding category.
- Click Settings
- Select a category
- Click Update
Delete a Template
To delete a template, perform the following steps:
- Go to the Template Manager
- Click the Actions button of the template to delete
- Press Delete
- A popup window will appear asking to confirm your delete template decision.
- Click OK
The Template Manager will reload and the Template will be deleted.
Note: When you delete a template, all data related to it will be deleted too. This action cannot be undone.







