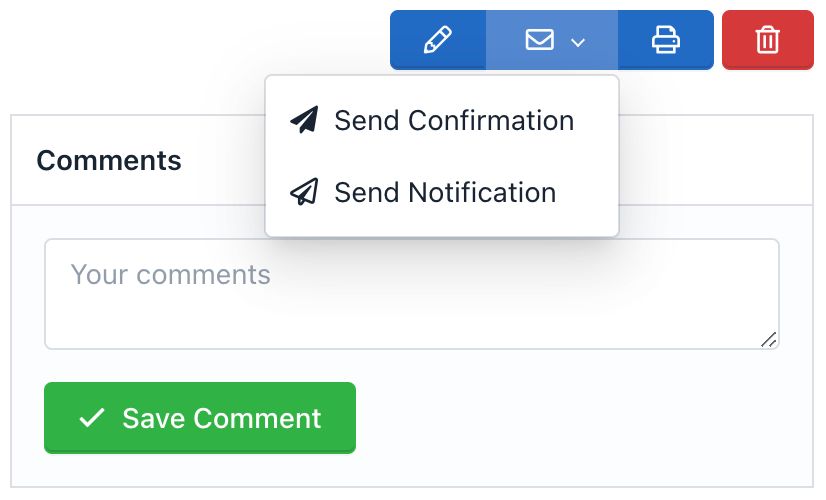Gestionnaire de soumission ¶
- Introduction
- Affichage d'un enregistrement de soumission
- Modification d'une soumission
- Créer une soumission
- Supprimer des soumissions
- Imprimer une soumission
- Filtrage des soumissions
- Exportation des soumissions
- Recherche de soumissions
- Gestion des fichiers
- Renvoyer un e-mail de notification ou de confirmation
Introduction ¶
Submission Manager vous permet de créer, afficher, modifier et supprimer les données collectées par vos formulaires. Pour accéder au gestionnaire de soumission, vous devez vous rendre dans le gestionnaire de formulaires et cliquer sur le nom du formulaire. De là, cliquez sur Soumission (icône Avion en papier). Vous pouvez désormais vérifier, modifier ou supprimer vos soumissions.
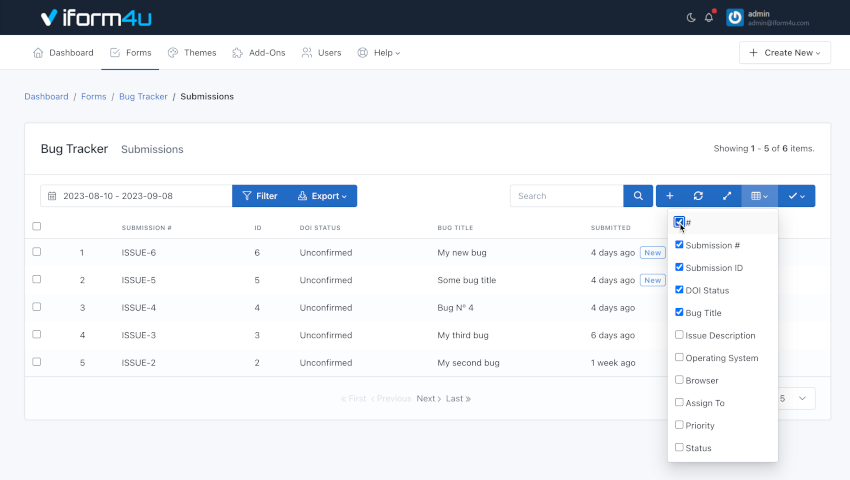
Le Submission Manager, contrairement aux autres gestionnaires de l'application, offre plus de fonctionnalités pour s'adapter avec souplesse aux données collectées par vos formulaires. Par défaut, il affichera les 4 premiers champs pour garder une parfaite compatibilité avec le GridView. Ensuite, vous pouvez utiliser l'outil pour configurer les colonnes à afficher ou à masquer.
Voici quelques fonctionnalités de Submission Manager que vous devriez considérer :
- Navigation: Le gestionnaire de soumissions affiche les soumissions sous forme de tableau. Dans la cellule supérieure du tableau, l'étiquette du champ du formulaire sera affichée, puis les données de soumission correspondant à ce champ. Les soumissions ont été triées par date de création (date de leur envoi). Vous pouvez trier vos soumissions en cliquant sur la cellule « Soumis ». De plus, le nombre de soumissions affichées par page a été défini en fonction du nombre de lignes pour l'ensemble de la candidature, la valeur par défaut est cinq. Pour afficher plus de soumissions, vous pouvez utiliser les boutons Suivant et Précédent pour avancer ou reculer.
- Afficher/Masquer les colonnes: Vous verrez un bouton avec une icône de tableau à droite du champ de recherche. Si vous passez la souris dessus, le message "Afficher / Masquer les colonnes" apparaît. Si vous cliquez sur ce bouton, une liste avec le nom de chaque colonne sera affichée, supprimez la coche de tout nom de colonne et la colonne sera masquée, cochez le même nom et la colonne sera affichée. La seule chose à garder à l'esprit à ce stade est que vous ne pouvez pas masquer les colonnes « Case à cocher », « Soumis » et « Actions ». De plus, ils doivent afficher au moins deux champs. Si votre formulaire comporte de nombreux champs, utilisez cette fonctionnalité pour organiser votre responsable selon vos préférences. Tenez compte du fait que la configuration sélectionnée sera enregistrée dans votre Préférences utilisateur, vous verrez donc la même configuration sur n’importe quel navigateur ou appareil utilisé.
- ID de soumission vs numéro de soumission vs numéros de série: Alors que l'ID de soumission est le numéro qui identifie une entrée dans l'ensemble du système, le numéro de soumission identifie une entrée dans un formulaire, c'est-à-dire que deux formulaires différents peuvent avoir le même numéro de soumission, alors qu'ils ne peuvent jamais partager le même ID. Pour sa part, les numéros de série sont le numéro qui identifie une ligne dans le gestionnaire de soumission et est conforme à la page que nous visualisons. (Voir: Comment créer des numéros de soumission personnalisés).
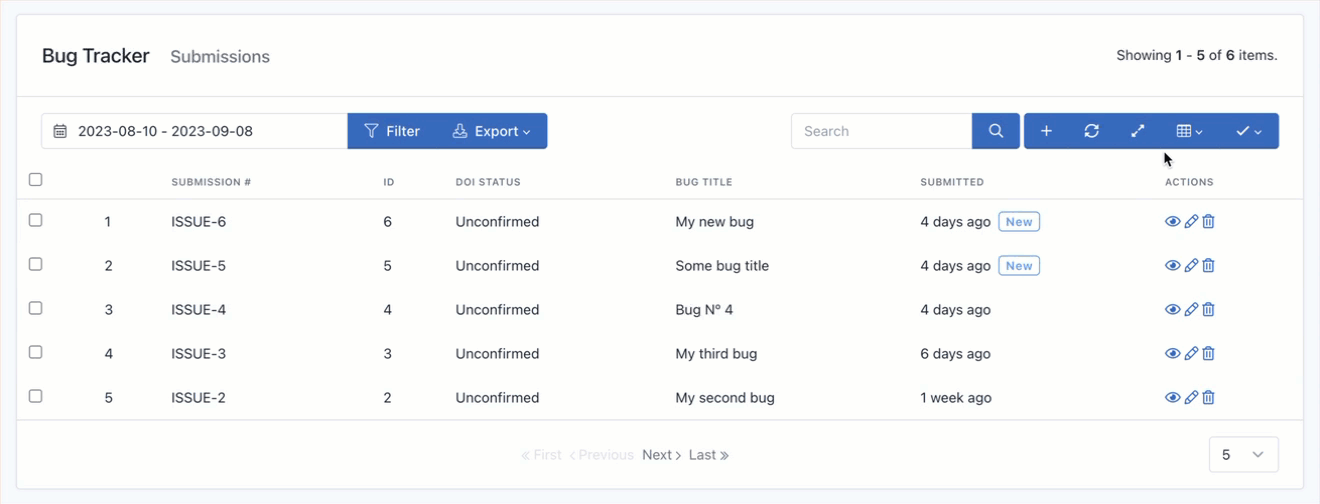
- Redimensionner les colonnes: Si votre formulaire comporte de nombreux champs, les afficher tous peut rendre les données trop rapprochées. Utilisez cette option pour étendre la largeur des colonnes jusqu'à un minimum prédéfini. Vous devez noter qu'iform4u a un design réactif, donc les champs qui dépassent la largeur de la page seront masqués. Pour les visualiser, vous pourrez les faire défiler horizontalement.
- Réinitialiser le gestionnaire: Si vous avez apporté des modifications dans le gestionnaire, par exemple en masquant des colonnes. Vous pouvez revenir à la vue par défaut en cliquant sur le bouton "Réinitialiser".
- Trier les soumissions: Le tri est l'un des outils les plus courants pour la gestion des données. Dans iform4u, vous pouvez trier les soumissions par colonnes, par ordre croissant ou décroissant, en cliquant sur l'en-tête de colonne (Field Label).
- Nouvelles soumissions: Les soumissions avec le label « nouveau » à côté de la date sont celles non lues. Une fois que vous entrez pour lire la soumission, l’étiquette « nouveau » disparaîtra.
- Statut DOI: Il s'agit d'une colonne spéciale qui indique quand la soumission d'un formulaire a été confirmée ou non.
- Actions groupées: Si vous en avez besoin, vous pouvez « supprimer » ou « marquer comme lu » ou « marquer comme non lu » plusieurs soumissions à la fois. Pour cela, cochez la case de chaque soumission à modifier puis cliquez sur le bouton en haut à droite (case à cocher icône cochée). Il affichera un menu avec deux options : Supprimer, Marquer comme lu et Marquer comme non lu. Cliquez sur l'action requise. Vous devez noter que pour éliminer les soumissions, une fenêtre contextuelle apparaîtra vous demandant de confirmer votre décision de suppression. Lorsque vous cliquez sur OK, les soumissions seront supprimées. Cette action ne peut pas être annulée.
Affichage d'un enregistrement de soumission ¶
Lorsque vous cliquez sur une entrée dans le gestionnaire de soumission, un tableau vertical avec toutes les informations collectées s'affichera. Par défaut, cette entrée est en lecture seule. Pour modifier l'entrée, continuez à lire jusqu'à ce que vous trouviez la section « Modification d'une soumission ».
Les informations sur la soumission ont été divisées en trois sections :
- Détails de la soumission: Affiche les informations collectées par les champs de votre formulaire.
- Informations sur l'expéditeur: affiche les informations sur l'expéditeur collectées par l'application. Y compris le pays, la ville, la carte de géolocalisation, l’adresse IP, l’agent utilisateur, la page de destination, l’URL de référence. Une icône apparaîtra pour indiquer si les informations de géolocalisation ont été obtenues avec le consentement de l'utilisateur.
- Informations Complémentaires: affiche l'ID de hachage de la soumission du formulaire. Si les soumissions sont modifiables (voir : Paramètres du formulaire), un lien vers la page du formulaire permettant de modifier cette entrée apparaîtra. Vous pouvez partager ce lien avec vos utilisateurs finaux pour autoriser l'édition. De plus, dans cette section, vous pouvez voir la date à laquelle la soumission a été envoyée ou mise à jour et si elle a été effectuée par un utilisateur connecté, son nom d'utilisateur apparaîtra.
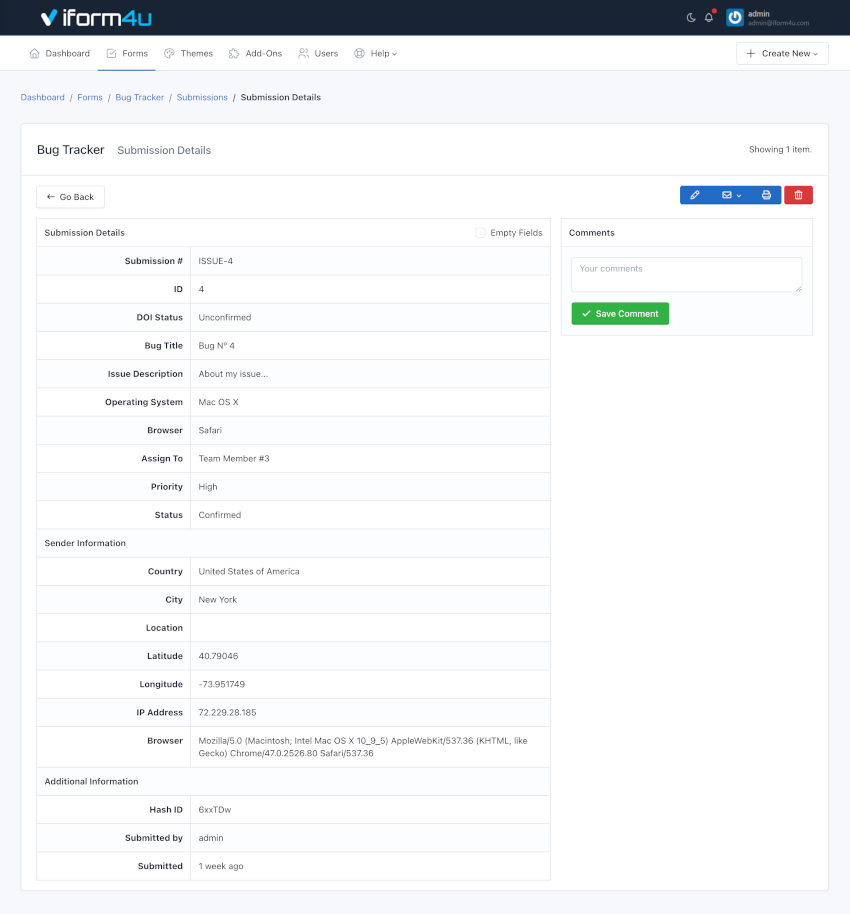
Note: Laissez un commentaire sur la soumission. Les commentaires ne peuvent être consultés que dans le gestionnaire de soumissions ; ils ne sont pas inclus dans les exportations.
Modification d'une soumission ¶
Pour modifier une soumission, accédez au gestionnaire de soumissions. Ensuite, effectuez les étapes suivantes :
- Cliquez sur la soumission à modifier.
- Vous verrez les informations de soumission et en haut à droite, vous verrez le " Modifier " (icône de crayon).
- Cliquez sur le Modifier bouton.
- Le tableau vertical deviendra une forme similaire à celle que vous avez créée.
- Apportez les modifications dont vous avez besoin
- Soumettre le formulaire
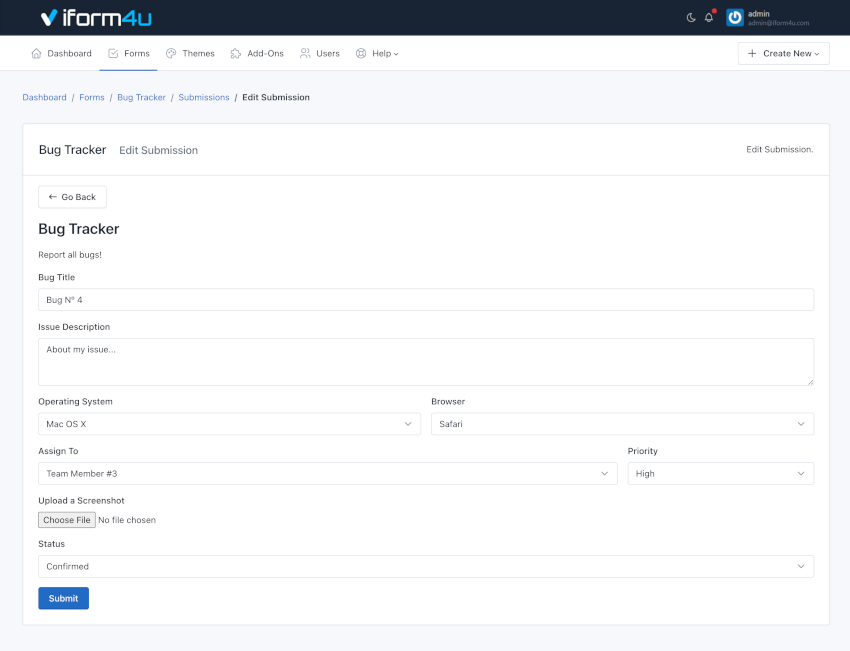
Note: Gardez à l'esprit que lorsque vous modifiez un élément, les données liées à cette soumission seront définitivement écrasées.
Créer une soumission ¶
Pour modifier une soumission, accédez au gestionnaire de soumissions. Ensuite, effectuez les étapes suivantes :
- Cliquez sur le Ajouter une soumission bouton (icône avec le signe plus)
- Vous verrez un formulaire similaire à celui que vous avez créé.
- Apportez les modifications dont vous avez besoin
- Soumettre le formulaire
- La nouvelle soumission apparaîtra dans le gestionnaire de soumissions.
Supprimer des soumissions ¶
Pour supprimer une soumission, accédez au gestionnaire de soumissions. Ensuite, effectuez les étapes suivantes :
- Cliquez sur la soumission que vous souhaitez supprimer
- Cliquez sur le Supprimer bouton rouge (icône de poubelle) en haut à droite.
- Une fenêtre contextuelle apparaîtra vous demandant de confirmer votre décision de supprimer la soumission.
- Cliquez sur OK.
Note: Gardez à l'esprit que lorsque vous supprimez un élément, les données liées à cette soumission (y compris les pièces jointes) seront supprimées définitivement.
Imprimer une soumission ¶
Pour imprimer une soumission, accédez au gestionnaire de soumissions. Ensuite, effectuez les étapes suivantes :
- Cliquez sur la soumission pour l'imprimer.
- Vous verrez les informations de soumission et en haut à droite, le bouton « Imprimer » (icône de l'imprimante).
- Cliquez sur le Imprimer bouton.
- L'aperçu de la page à imprimer sera affiché en noir et blanc avec les détails de la soumission
- Apportez les modifications que vous préférez dans la fenêtre de dialogue de l'imprimante
- Cliquez sur 'imprimer'
Filtrage des soumissions ¶
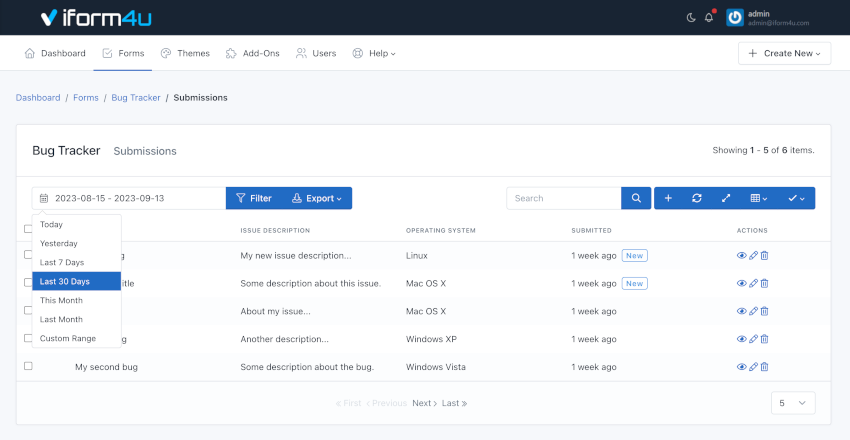
Pour filtrer les données collectées par le formulaire, vous devez sélectionner la plage de dates et cliquer sur le bouton « Filtrer ».
Exportation des soumissions ¶
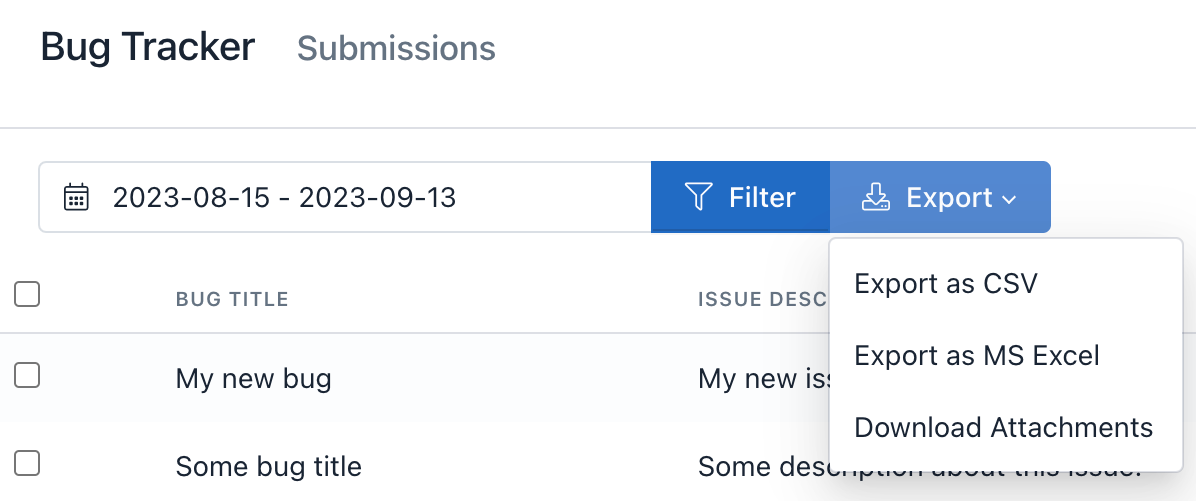
Pour exporter les données collectées par le formulaire, vous devez sélectionner la plage de dates et cliquer sur le bouton "Exporter".
Sélectionnez ensuite le format du fichier à générer :
- Exporter au format CSV
- Exporter sous MS Excel
- Télécharger les pièces jointes
Recherche de soumissions ¶
Pour effectuer une recherche, entrez les critères de recherche dans la zone de recherche située en haut du gestionnaire de soumission. Le moteur de recherche renverra toutes les instances du mot trouvées dans tous les champs collectés.
Trouver une soumission par son identifiant ou son numéro personnalisé est possible. Pour rechercher une soumission spécifique, utilisez la clé « id » suivie des deux-points et de l'ID, ou vous pouvez utiliser la clé « # » suivie des deux-points et du numéro. Par exemple, id :123 ou #:ORDER-123.
Vous pouvez également filtrer les soumissions par statut Double Opt-In (DOI). Pour rechercher/répertorier les entrées de courrier électronique confirmées, utilisez le mot-clé « statut : confirmé » (sans les guillemets doubles), et pour rechercher/répertorier les entrées de courrier électronique non confirmées, utilisez le mot-clé « statut : non confirmé » (sans les guillemets doubles).
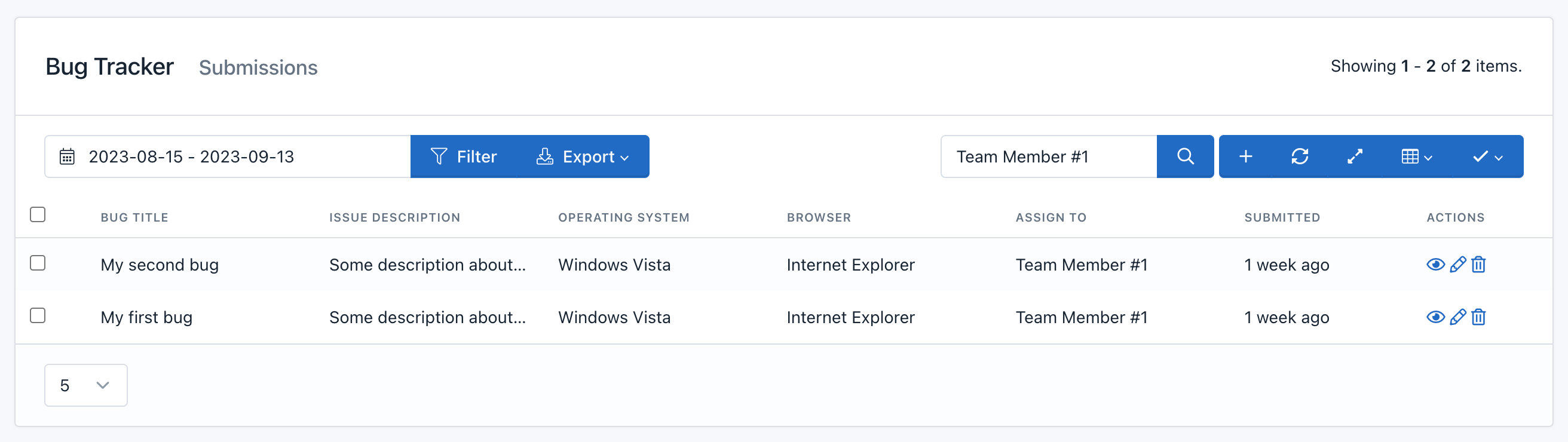
Gestion des fichiers ¶

Vous pouvez gérer les fichiers envoyés avec vos formulaires. Fondamentalement, la gestion de fichiers permet de :
- Visualisez les fichiers envoyés associés au champ utilisé (libellé).
- Téléchargez des fichiers lors de la création de soumissions de formulaire à l'aide du gestionnaire de soumissions.
- Mettez à jour les fichiers téléchargés.
- Supprimer des fichiers
Important! Lorsque vous essayez de mettre à jour un fichier de soumission effectué avant la mise à niveau vers la version 1.3.6, les fichiers plus anciens apparaîtront au bas de la liste des fichiers téléchargés. Vous pouvez les supprimer lorsque vous le jugez approprié.
Renvoyer un e-mail de notification ou de confirmation ¶
Si votre formulaire a été configuré pour envoyer des confirmations ou des notifications par e-mail, un bouton E-mail apparaîtra sur la page Détails de la soumission. Pour renvoyer l'un de ces e-mails, cliquez simplement dessus et confirmez que vous souhaitez l'envoyer.