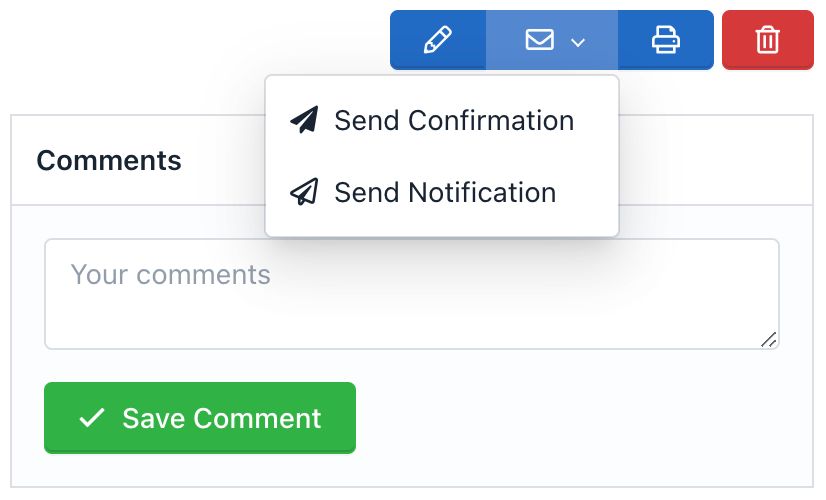Gerente de envío ¶
Introducción ¶
El Administrador de envío le permite crear, ver, editar y eliminar datos recopilados por sus formularios. Para acceder al Administrador de envíos, debe ir al Administrador de formularios y hacer clic en el nombre del formulario. Desde allí, haga clic en Envío (icono de Avión de papel). Ahora puede verificar, editar o eliminar sus envíos.
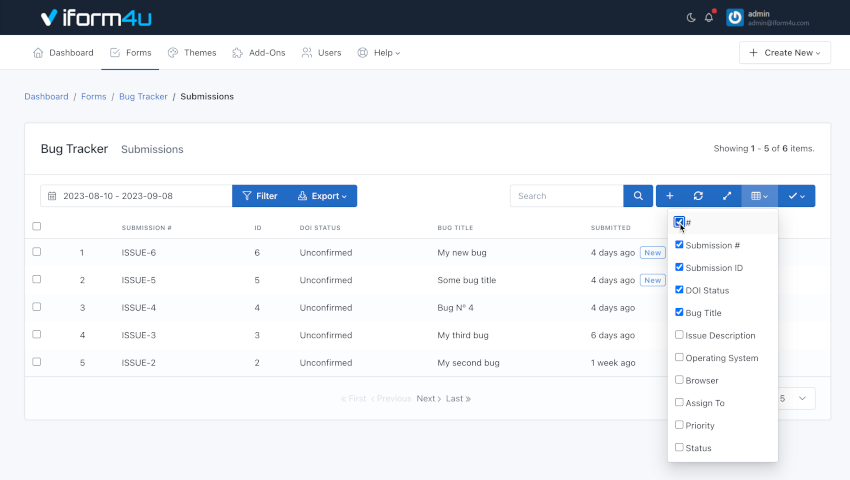
El Submission Manager, a diferencia de otros gestores de la aplicación, ofrece más funciones para adaptarse de forma flexible a los datos recogidos por tus formularios. De forma predeterminada, mostrará los primeros 4 campos para mantener una perfecta compatibilidad con GridView. Luego, puede utilizar la herramienta para configurar qué columnas mostrar u ocultar.
Estas son algunas de las características del Administrador de envíos que debes considerar:
- Navegación: El Administrador de envíos muestra los envíos en forma de tabla. En la celda superior de la tabla, se mostrará la etiqueta del campo del formulario y luego los datos de envío correspondientes a ese campo. Los envíos se han ordenado por fecha de creación (cuando fueron enviados). Puede ordenar sus envíos haciendo clic en la celda "Enviado". Además, la cantidad de envíos mostrados por página se ha definido de acuerdo con la cantidad de filas para toda la aplicación; el valor predeterminado es cinco. Para ver más envíos, puede utilizar los botones Siguiente y Anterior para avanzar o retroceder.
- Mostrar / Ocultar columnas: Verá un botón con un ícono de tabla en el cuadro de búsqueda a la derecha. Si pasa el mouse sobre él, aparece el mensaje "Mostrar / Ocultar columnas". Si hace clic en este botón, se mostrará una lista con el nombre de cada columna, elimine la marca de cualquier nombre de columna y la columna se ocultará, marque el mismo nombre y se mostrará la columna. Lo único que debes tener en cuenta en este punto es que no puedes ocultar las columnas "Casilla de verificación", "Enviados" y "Acciones". Además, deben mostrar al menos dos campos. Si su formulario tiene muchos campos, utilice esta función para organizar su administrador según sus preferencias. Tenga en cuenta que la configuración seleccionada se guardará en su Preferencias de usuario, por lo que verás la misma configuración en cualquier navegador o dispositivo usado.
- ID de envío, número de envío y números de serie: Mientras que el ID de envío es el número que identifica una entrada en todo el sistema, el Número de envío identifica una entrada en un formulario, es decir, dos formularios diferentes pueden tener el mismo Número de envío, mientras que nunca pueden compartir el mismo ID. Por su parte, Números de Serie es el número que identifica una fila en el Administrador de Envíos y está de acuerdo con la página que estamos visualizando. (Ver: Cómo crear números de envío personalizados).
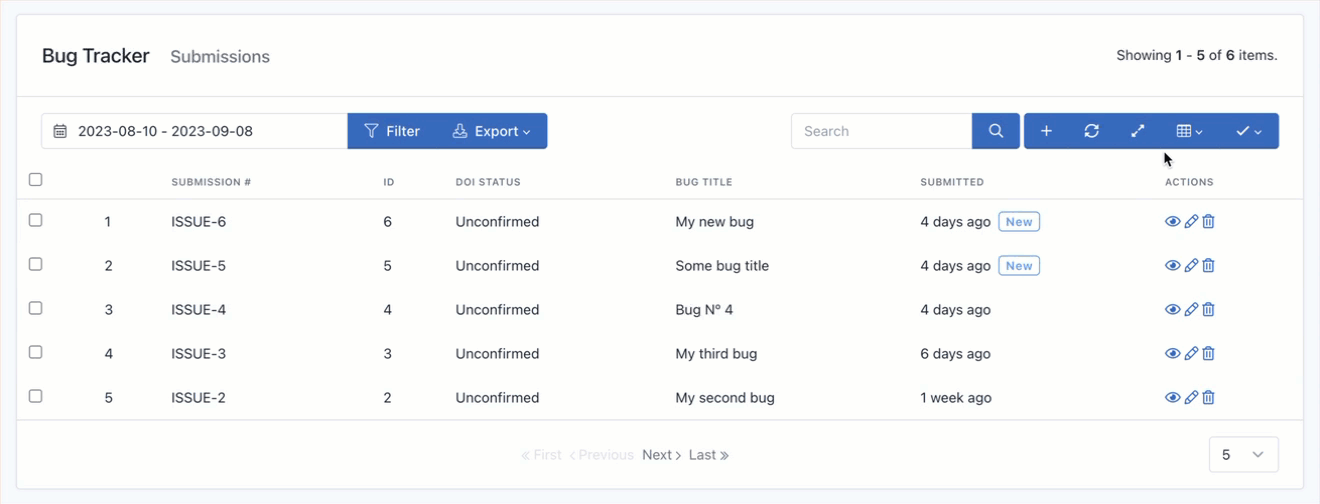
- Cambiar el tamaño de las columnas: Si su formulario tiene muchos campos, mostrarlos todos puede hacer que los datos parezcan demasiado juntos. Utilice esta opción para expandir el ancho de las columnas a un mínimo predefinido. Debes tener en cuenta que iform4u tiene un diseño responsivo, por lo que aquellos campos que superen el ancho de la página quedarán ocultos. Para verlos podrás desplazarte horizontalmente.
- Restablecer el administrador: Si has realizado modificaciones en el administrador, por ejemplo, ocultar columnas. Puede volver a la vista predeterminada haciendo clic en el botón "Restablecer".
- Ordenar envíos: La clasificación es una de las herramientas más comunes para la gestión de datos. En iform4u, puede ordenar los envíos por columnas, en orden ascendente o descendente, haciendo clic en el encabezado de la columna (Etiqueta de campo).
- Nuevas presentaciones: Los envíos con la etiqueta "nuevo" junto a la fecha son aquellos no leídos. Una vez que ingrese para leer el envío, la etiqueta "nuevo" desaparecerá.
- Estado del DOI: Esta es una columna especial que muestra cuándo se ha confirmado o no el envío de un formulario.
- Acciones masivas: Si lo necesita, puede "eliminar" o "marcar como leído" o "marcar como no leído" varios envíos a la vez. Para esto, marque la casilla de verificación de cada envío para modificar y luego haga clic en el botón superior derecho (Icono de casilla marcada). Mostrará un menú con dos opciones: Eliminar, Marcar como leído y Marcar como no leído. Haga clic en la acción requerida. Debe tener en cuenta que para eliminar envíos, aparecerá una ventana emergente pidiéndole que confirme su decisión de eliminarlos. Al hacer clic en Aceptar, los envíos se eliminarán. Esta acción no se puede deshacer.
Ver un registro de envío ¶
Cuando hace clic en una entrada en el Administrador de envíos, se mostrará una tabla vertical con toda la información recopilada. De forma predeterminada, esta entrada es de sólo lectura. Para editar la entrada, continúa leyendo hasta encontrar la sección "Editar un envío".
La información enviada se ha dividido en tres secciones:
- Detalles de envío: muestra la información recopilada por los campos de su formulario.
- Información del remitente: muestra la información del remitente recopilada por la aplicación. Incluyendo el país, ciudad, mapa de geolocalización, dirección IP, agente de usuario, página de destino, URL de referencia. Aparecerá un icono para indicar si la información de geolocalización ha sido obtenida con el consentimiento del usuario.
- información adicional: muestra el ID de hash del envío del formulario. Si los envíos son editables (consulte: Configuración del formulario), aparecerá un enlace a la página del formulario para editar esta entrada. Puede compartir este enlace con sus usuarios finales para permitir la edición. Además, en esta sección puede ver la fecha en que se envió o actualizó el Envío y, si fue realizado por un usuario registrado, aparecerá su nombre de usuario.
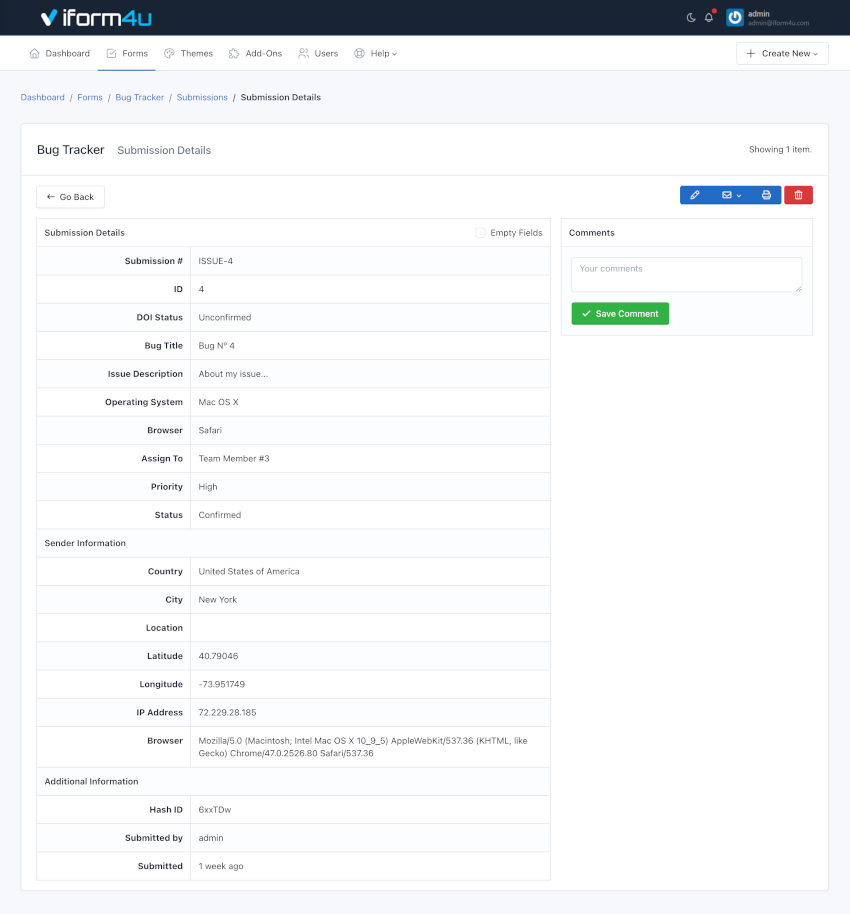
Nota: Deja un comentario sobre la presentación. Los comentarios solo se pueden ver en el Administrador de envíos; no se incluyen en las exportaciones.
Editar un envío ¶
Para editar un envío, vaya al Administrador de envíos. Luego, realice los siguientes pasos:
- Haga clic en el envío para editarlo.
- Verá la información de envío y en la parte superior derecha verá " Editar Botón " (icono de lápiz).
- Haga clic en Editar botón.
- La tabla vertical tendrá una forma similar a la que ha creado.
- Haz los cambios que necesitas
- Envíe el formulario
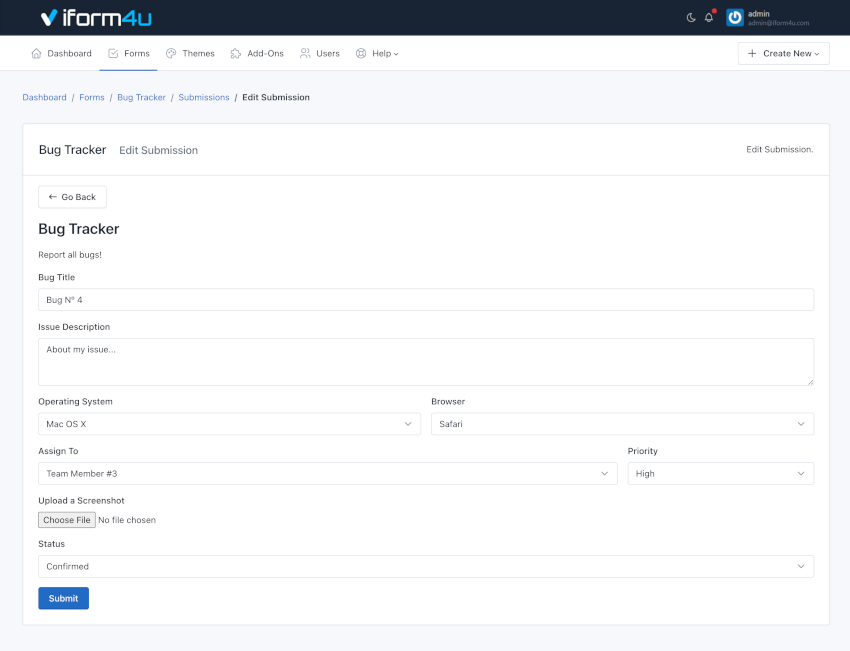
Nota: Tenga en cuenta que cuando edite un elemento, los datos relacionados con ese envío se sobrescribirán permanentemente.
Crear una presentación ¶
Para editar un envío, vaya al Administrador de envíos. Luego, realice los siguientes pasos:
- Haga clic en Agregar envío botón (icono con el signo más)
- Verás un formulario similar al que has creado.
- Haz los cambios que necesitas
- Envíe el formulario
- El nuevo envío aparecerá en el Administrador de envíos.
Eliminar envíos ¶
Para eliminar un envío, vaya al Administrador de envíos. Luego, realice los siguientes pasos:
- Haga clic en el envío que desea eliminar
- Haga clic en el Borrar Botón rojo (icono de papelera) en la parte superior derecha.
- Aparecerá una ventana emergente pidiéndole que confirme su decisión de eliminar el envío.
- Haga clic en Aceptar.
Nota: Tenga en cuenta que cuando elimina un elemento, los datos relacionados con ese envío (incluidos los archivos adjuntos) se eliminarán permanentemente.
Imprimir un envío ¶
Para imprimir un envío, vaya al Administrador de envíos. Luego, realice los siguientes pasos:
- Haga clic en el envío para imprimir.
- Verá la información de envío y en la parte superior derecha verá el botón "Imprimir" (icono de impresora).
- Haga clic en Imprimir botón.
- La vista previa de la página para imprimir se mostrará en blanco y negro con los detalles del envío.
- Realice los cambios que prefiera en la ventana de diálogo de la impresora
- Haga clic en 'imprimir'
Filtrar envíos ¶
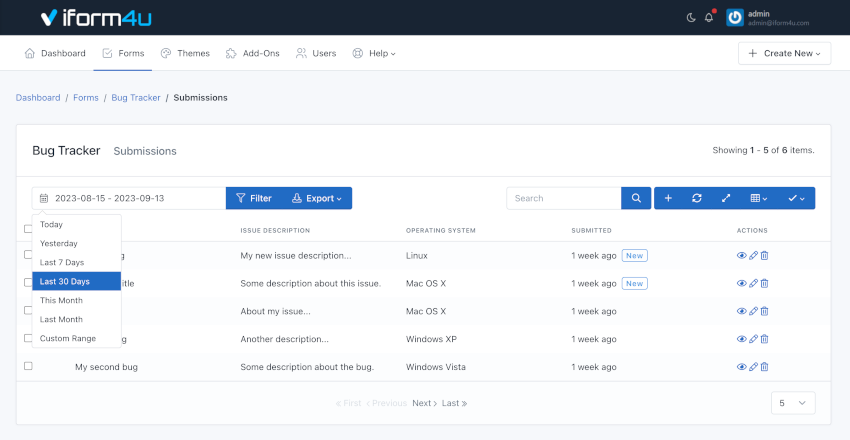
Para filtrar los datos recopilados por el formulario debe seleccionar el Rango de fechas y hacer clic en el botón "Filtro".
Exportación de envíos ¶
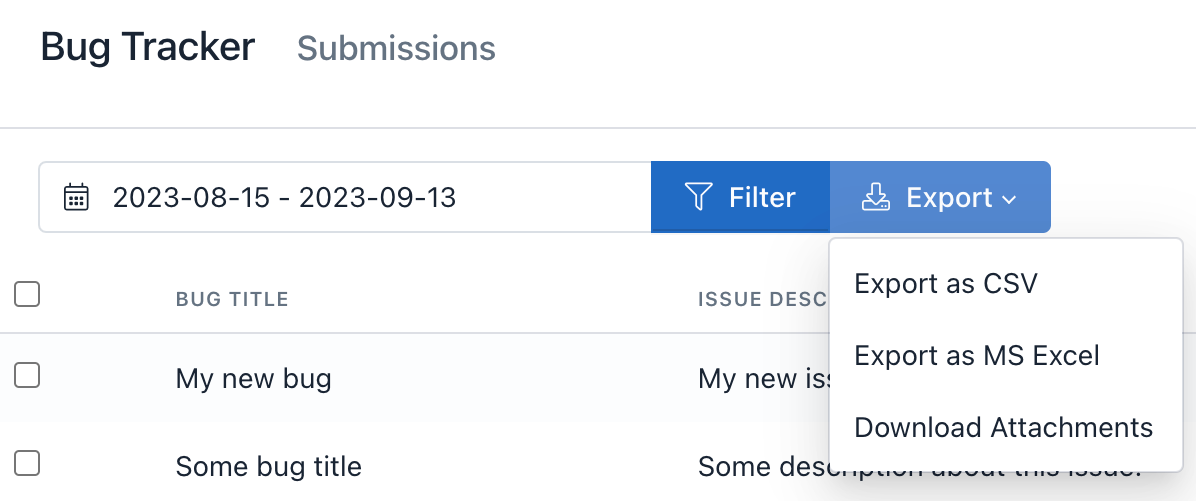
Para exportar los datos recopilados por el formulario debe seleccionar el Rango de fechas y hacer clic en el botón "Exportar".
Luego seleccione el formato del archivo a generar:
- Exportar como CSV
- Exportar como MS Excel
- Descargar archivos adjuntos
Búsqueda de envíos ¶
Para buscar, ingrese los criterios de búsqueda en el cuadro de búsqueda ubicado en la parte superior del Administrador de envíos. El motor de búsqueda devolverá todas las instancias de la palabra encontrada en todos los campos recopilados.
Es posible encontrar un envío por su ID o número personalizado. Para encontrar un envío específico, use la clave "id" seguida de dos puntos y el ID, o puede usar la clave "#" seguida de dos puntos y el número. Por ejemplo, id:123 o #:ORDEN-123.
Además, puede filtrar los envíos por estado de doble suscripción (DOI). Para buscar/enumerar entradas de correo electrónico confirmadas, utilice la palabra clave "estado:confirmado" (sin las comillas dobles), y para buscar/enumerar entradas de correo electrónico no confirmadas, utilice la palabra clave "estado:no confirmado" (sin las comillas dobles).
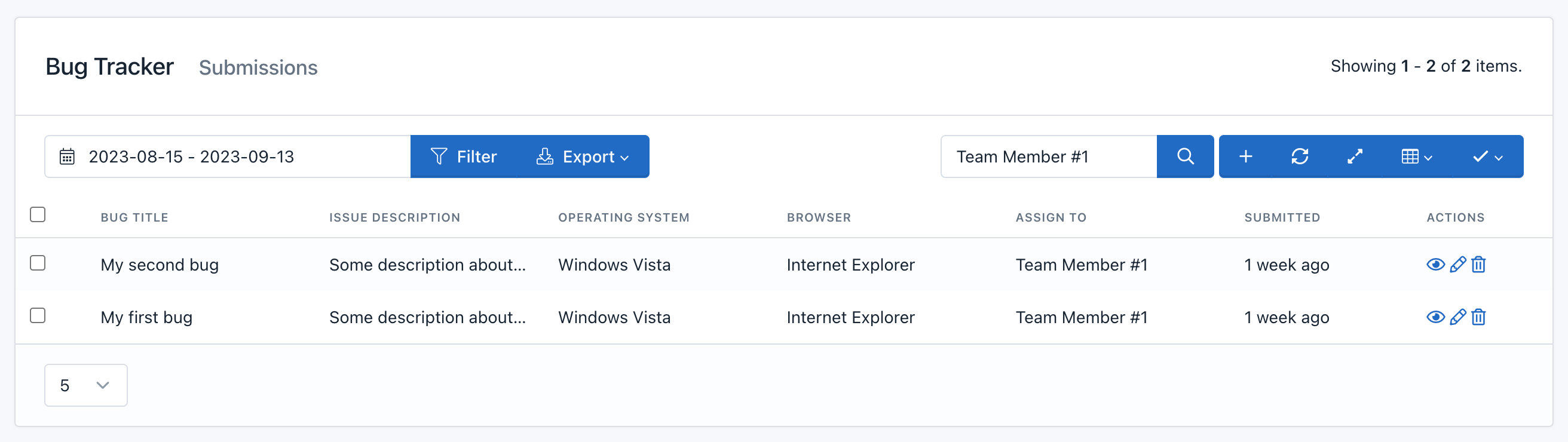
Gestión de archivos ¶

Puede administrar los archivos enviados con sus formularios. Básicamente la gestión de archivos permite:
- Ver archivos enviados asociados al campo utilizado (etiqueta).
- Cargue archivos al crear envíos de formularios utilizando el Administrador de envíos.
- Actualizar archivos cargados.
- Eliminar archivos
¡Importante! Al intentar actualizar un archivo enviado realizado antes de la actualización a la versión 1.3.6, los archivos más antiguos aparecerán al final de la lista de archivos cargados. Podrás eliminarlos cuando lo consideres oportuno.
Reenviar una notificación o un correo electrónico de confirmación ¶
Si su formulario ha sido configurado para enviar confirmaciones o notificaciones por correo electrónico, aparecerá un botón de Correo electrónico en la página Detalles del envío. Para reenviar cualquiera de estos correos electrónicos, simplemente haga clic en ellos y confirme que desea enviarlos.