Regel-Builder
Einführung
Der Regel-Builder ermöglicht es Ihnen, Ihren Formularen ganz einfach bedingte Logik hinzuzufügen, ohne auch nur eine einzige Codezeile schreiben zu müssen. Sie brauchen lediglich eine Reihe von Bedingungen festzulegen, die erfüllt sein müssen, um bestimmte Aktionen auszuführen, wie z.B. das Aus-/Einblenden von HTML-Elementen, das Aktivieren/Deaktivieren von Feldern, das Kopieren von Feldwerten, das Überspringen von Seiten oder das Durchführen von Berechnungen.
Um auf den Regel-Builder zuzugreifen, gehen Sie zum Form Manager, klicken Sie auf die Schaltfläche Actions des Formulars, an dem Sie arbeiten möchten, und wählen Sie dann Conditional Rules.
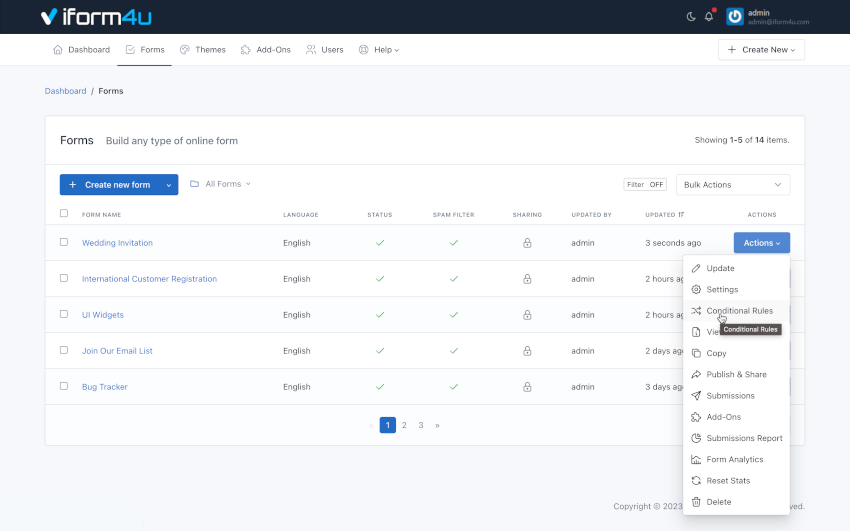
Voraussetzungen
Bevor Sie den Regel-Builder verwenden können, muss Ihr Formular mindestens ein Feld enthalten. Andernfalls wird eine Warnmeldung angezeigt.
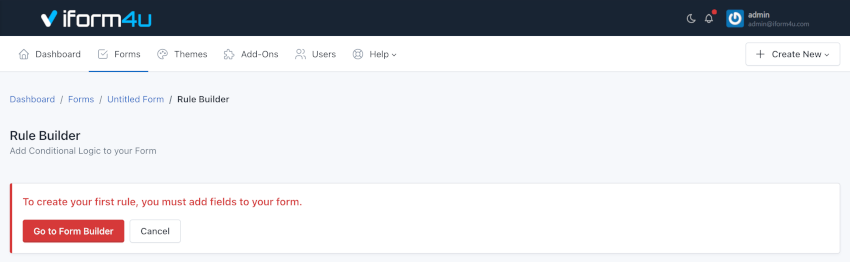
Keine Einschränkungen
Es gibt keine Beschränkungen für die Erstellung bedingter Regeln. Sie können beliebig viele Regeln, Bedingungen, Unterbedingungen und Aktionen erstellen.
Erste Regel hinzufügen
Für dieses Beispiel sollten Sie ein Kontaktformular mit vier Feldern erstellen:
- Name (Textfeld)
- E-Mail (E-Mail-Feld)
- Nachricht (Textbereich)
- Button (mit dem Text „Submit“)
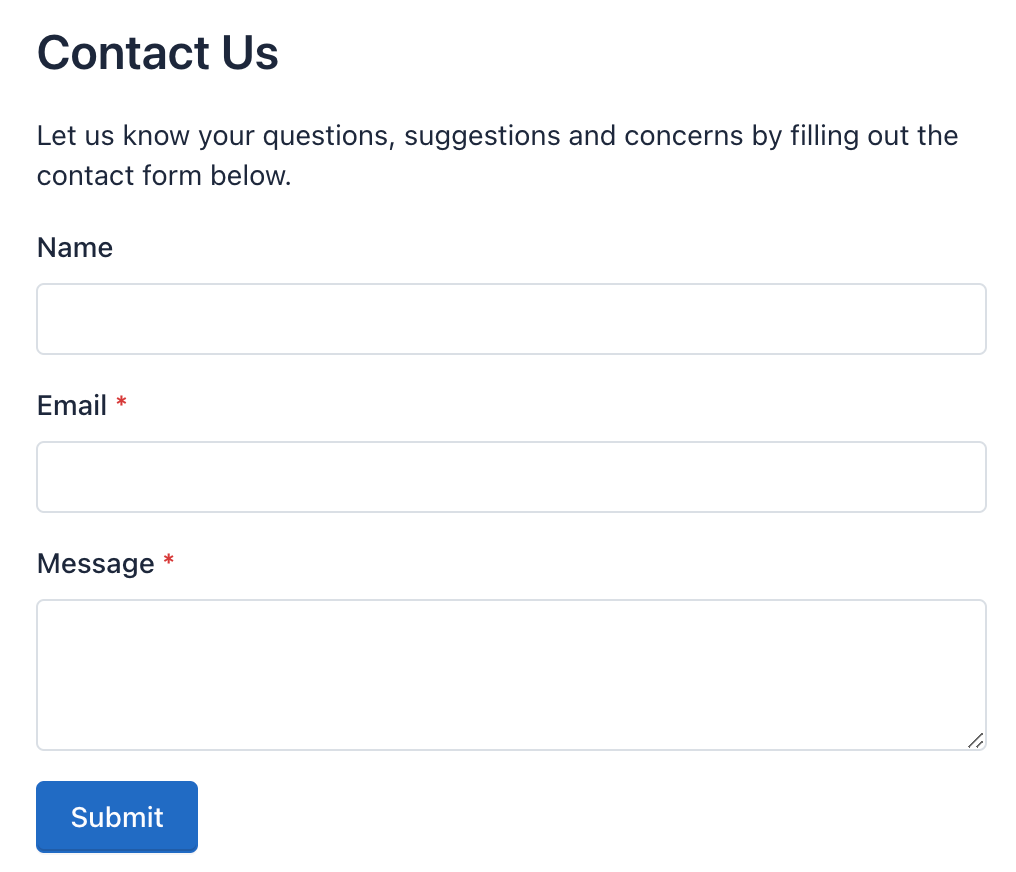
Gehen Sie anschließend zum Form Manager, suchen Sie Ihr Formular, klicken Sie auf die Schaltfläche Actions und dann auf Conditional Rules.
- Im Regel-Builder für dieses Formular sehen Sie zunächst ein leeres Panel mit der Schaltfläche „Add Rule“. Klicken Sie auf diese Schaltfläche, um Ihre erste Regel zu erstellen.
- Danach sehen Sie zwei Zeilen: Die erste bezieht sich auf die Bedingungen („Conditions“), die zweite auf die Aktionen („Actions“).
- Klicken Sie auf „Add condition“, und das erste Feld des Formulars erscheint zusammen mit einem Vergleichsoperator. In unserem Beispiel ist das erste Feld des Formulars ein Textfeld mit dem Label „Name“, also zeigt der Regel-Builder die Bedingung
'Name' 'is present'an. - Klicken Sie nun auf „Add Action“, und es werden mehrere Auswahllisten angezeigt. Die erste Liste zeigt die auszuführende Aktion (lassen Sie sie in unserem Beispiel auf „Show“), die zweite Liste zeigt den Typ des Ziels (lassen Sie „Field“), und in der dritten Liste steht der Name des ersten Formularfeldes, also „Name“. Für unser Beispiel ändern Sie diesen Namen auf „Submit“ (der Text „Submit“ bezieht sich auf den Button).
- Oben rechts an dieser Regel sehen Sie nun eine orangefarbene Warnung „Unsaved Changes“ sowie daneben einen grünen Button mit einem Häkchen. Klicken Sie auf diesen Button, um die Regel zu speichern. Die Warnmeldung verschwindet.
Damit haben Sie Ihre erste Regel erstellt.
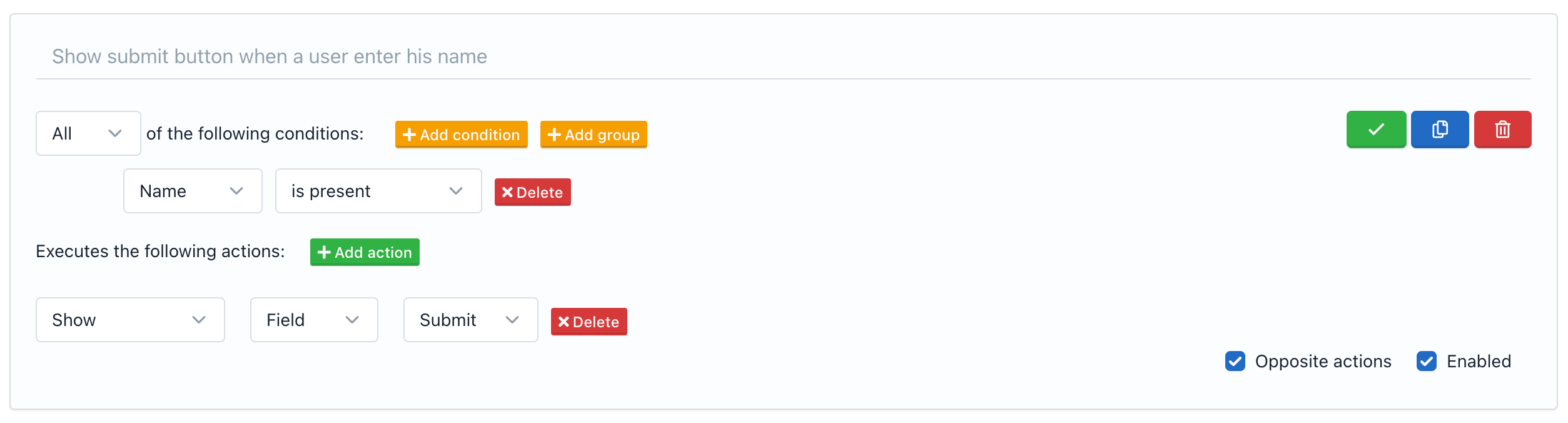
Wenn Sie sich jetzt Ihr Formular ansehen, werden Sie bemerken, dass der Button verschwunden ist. Sobald Sie jedoch einen Text in das Feld „Name“ eingeben, erscheint der Button wieder.
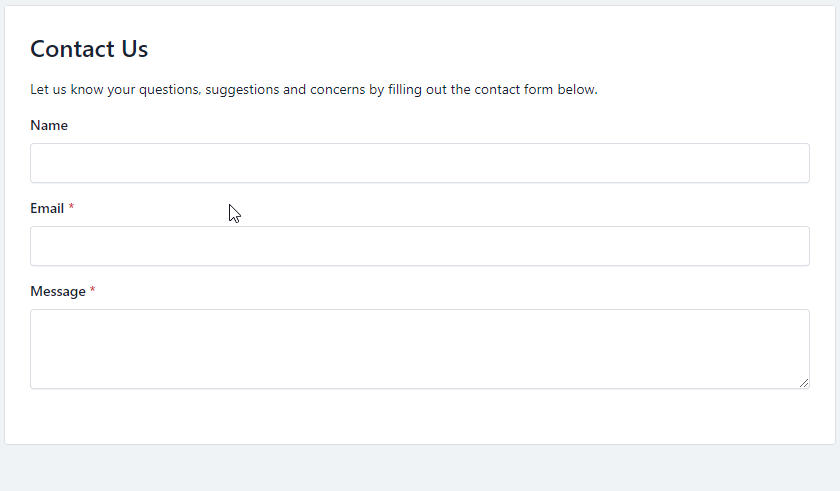
Beachten Sie, dass einige Regeln bidirektional wirken. Das bedeutet, dass, wenn eine Bedingung erfüllt wird, die Aktion ausgeführt wird, und wenn die Bedingung nicht erfüllt wird, die entgegengesetzte Aktion ausgeführt wird (Show <=> Hide, Enable <=> Disable, Math <=> Reset to 0).
Sie können weitere Regeln hinzufügen, indem Sie auf die Schaltfläche „Add Rule“ klicken. Beachten Sie jedoch, dass diese neue Regel erst gespeichert wird, wenn Sie den grünen Button klicken. Denken Sie daran, dass jede Regel einzeln gespeichert wird.
Hinweis: Um eine Regel zu löschen, klicken Sie auf die rote Schaltfläche mit dem Papierkorb-Symbol. Wenn Sie die Ausführung einer Regel vorübergehend stoppen wollen, können Sie sie deaktivieren und bei Bedarf später wieder aktivieren.
Aufbau einer Regel
Eine bedingte Regel besteht aus drei Teilen: Name/Beschreibung, Bedingungen und Aktionen.
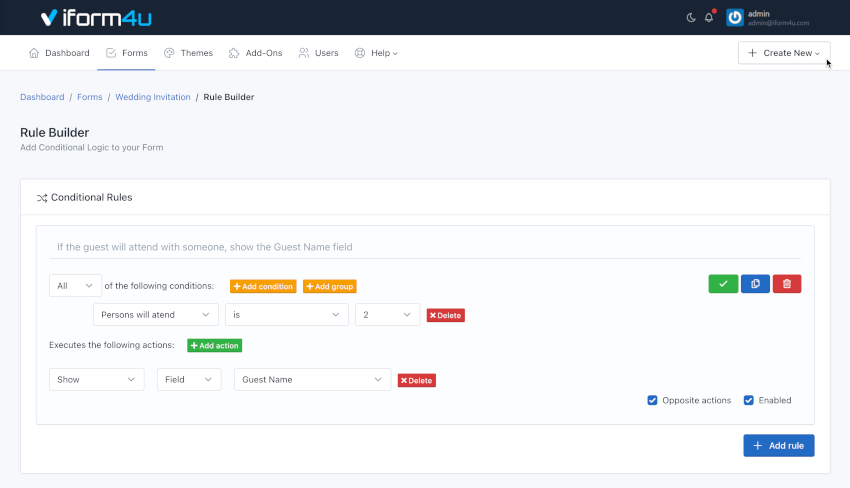
Name / Beschreibung
Im ersten Teil können wir eine kurze Beschreibung der bedingten Logik hinterlegen. Verwenden Sie einfach ein paar Worte, um zu beschreiben, was Sie mit dieser Regel erreichen möchten. (Optional, max. 255 Zeichen)
Bedingungen
Dies ist der zweite Teil einer Regel. Hier legen Sie fest, welches Feld bzw. welche Felder geprüft werden sollen und welche Art von Prüfung (Operator) durchgeführt wird.
- Art der Bedingung: Dieser Typ bestimmt, wie viele Bedingungen erfüllt sein müssen, damit die Aktion ausgeführt wird. Es gibt folgende Möglichkeiten: All, Any oder None. Standardmäßig ist All eingestellt.
- Bedingung: Dies ist eine Aussage zu einem Formularfeld, die erfüllt sein muss. Sie besteht aus drei Teilen:
- Name: Der Name des Formularfeldes, auf das sich die Bedingung bezieht.
- Operator: Der Vergleichsoperator, der zur Auswertung der Bedingung verwendet wird.
- Wert: Ein Wert, den der Benutzer in das Formular eingeben muss, damit die Bedingung als erfüllt gilt. Die Definition dieser Werte variiert je nach Feldtyp und Operator.
- Mehrere Bedingungen: Sie können einer Regel mehrere Bedingungen hinzufügen. Der Bedingungstyp (All, Any, None) bestimmt, ob alle (UND), mindestens eine (ODER) oder keine erfüllt sein müssen.
- Gruppen von Bedingungen: Zusätzlich zu einfachen Bedingungen kann eine Regel auch Gruppen von Bedingungen enthalten. Eine Bedingungsgruppe unterscheidet sich von einer Einzelbedingung dadurch, dass Sie den Bedingungstyp separat festlegen können. Eine Regel kann zum Beispiel den Typ All (AND) haben, aber eine darin enthaltene Gruppe kann den Typ Any (OR) haben.
- Evaluierungsprozess: Die Auswertung der Bedingungen erfolgt von oben nach unten. Das heißt, die Bedingungen an der Spitze werden vor denen ausgewertet, die weiter unten stehen.
Hinweis: Bei den Bedingungen „Belongs To“ und „Does not Belongs To“ können mehrere Werte durch „|“ getrennt angegeben werden. Auf diese Weise kann der Feldwert mit mehreren möglichen Werten verglichen werden; wenn einer davon übereinstimmt, wird die Aktion ausgeführt.
Aktionen
Der letzte Teil einer Regel gibt an, welche Aktion ausgeführt wird, wenn die Bedingungen erfüllt sind. Wie bei den Bedingungen sind Aktionen deklarativ und leicht verständlich aufgebaut.
Eine Aktion besteht im Wesentlichen aus drei Teilen:
- Aktionstyp:
- Show / Hide
- Enable / Disable
- Copy: Ermöglicht das automatische Kopieren des Werts eines Feldes (oder eines anderen Elements, oder eines statischen Werts) in ein anderes Feld. Ein typisches Beispiel ist ein Formular mit Rechnungs- und Lieferadresse. Der Benutzer trägt die Lieferadresse ein und setzt eine entsprechende Option, um die Rechnungsadress-Felder automatisch mit denselben Daten auszufüllen. Ein weiteres Beispiel wäre, ein Feld mithilfe eines statischen leeren Werts zu löschen (Clear).
- Math: Erlaubt Additionen, Subtraktionen, Multiplikationen, Divisionen oder Modulo- Berechnungen mit Feldern und zeigt das Ergebnis in einem anderen Feld oder HTML-Element an.
- Evaluate: Ermöglicht die Auswertung mathematischer Ausdrücke (Formeln) und das Setzen des Ergebnisses in ein anderes Feld. Auch Datumsberechnungen sind damit möglich. Beispiel: Wenn Sie den Wert zweier Felder multiplizieren und anschließend durch 10 teilen möchten, könnten Sie folgendes verwenden:
{{number_1}} * {{number_2}} / 100. Beachten Sie bitte, dass bei der Auswertung mathematischer Ausdrücke keine entgegengesetzten Aktionen ausgeführt werden. Die vollständige Liste an erweiterten Berechnungen, die der Regel-Builder dank der Bibliotheken Math.js und date-fns unterstützt, finden Sie in der Dokumentation. - Number Format: Ermöglicht das Formatieren einer Zahl auf unterschiedliche Weise ohne Programmieraufwand. Beispiel: Um eine Zahl wie 10130.25 in ein Währungsformat umzuwandeln, können Sie das Format „
$0,0.00“ verwenden. Die Zahl wird dann als „$10,130.25“ angezeigt. Standardmäßig wird dabei die Sprache verwendet, die Sie in den Formulareinstellungen festgelegt haben. Ist die Formularsprache beispielsweise Deutsch, wird die Zahl als „10 130,25 €“ angezeigt. Eine vollständige Liste der unterstützten Formate finden Sie in der Numeral.js-Bibliothek. - Text Format: Ermöglicht das Auswählen mehrerer Felder, um daraus eine neue, formatierte Textzeichenkette zu erstellen und das Ergebnis in einem anderen Feld oder einem HTML-Element zu speichern. Beispiel: Um automatisch eine E-Mail-Adresse zu generieren, wählen Sie ein Namensfeld und tragen folgende Formatierung ein:
{{0}}@example.com. Dann geben Sie an, in welches Feld die generierte E-Mail-Adresse eingefügt werden soll. Sie können Nummern zur Positionierung verwenden (z.B. „{0}“), oder aber die Feld-ID bzw. den Feld-Alias, zum Beispiel „{{text_1234}}“ oder „{{name}}“. - Skip: Erlaubt Ihnen anzugeben, auf welche Seite gewechselt wird, wenn Sie zur nächsten Seite gehen. Diese Aktion sollte nur in einem mehrstufigen Formular (Multi Step Form) verwendet werden.
- Form: Erlaubt das Ausführen von Aktionen, die das gesamte Formular betreffen:
- Submit: Sendet das Formular ab.
- Reset: Setzt das Formular zurück.
- Next Page: Wechselt zur nächsten Seite.
- Previous Page: Wechselt zur vorherigen Seite.
- Target: Hängt vom Aktionstyp ab. Es kann zwei Typen geben:
- Field
- Element
- Name:
- Wenn das Target ein Field ist, bezieht sich der Name auf den Feldnamen.
- Wenn das Target ein Element ist, bezieht sich der Name auf eine Auswahl von HTML-Elementen, die per jQuery angesprochen werden können. Beispiele:
#abc: Das HTML-Element mit der ID „abc“..abc: Alle HTML-Elemente mit der CSS-Klasse „abc“.
- Entgegengesetzte Aktionen: Standardmäßig sind entgegengesetzte Aktionen aktiviert, da sie oft beim Erstellen typischer Logiken helfen. Wenn ich beispielsweise ein Feld anzeigen möchte, wenn eine Bedingung erfüllt ist, möchte ich es logischerweise ausblenden, wenn die Bedingung nicht erfüllt ist. Es gibt jedoch Fälle, in denen das Deaktivieren dieser Funktion hilfreich ist. In diesem Fall wird nur die in der Regel beschriebene Aktion ausgeführt.
Beachten Sie, dass für die Verwendung von Elementen (Target = Element) Grundkenntnisse in jQuery hilfreich sind. Das bietet jedoch große Vorteile. Beispielsweise können Sie eine Aktion erstellen, die alle Felder im Formular ausblendet: 'Hide' 'Element' '.form-group'.
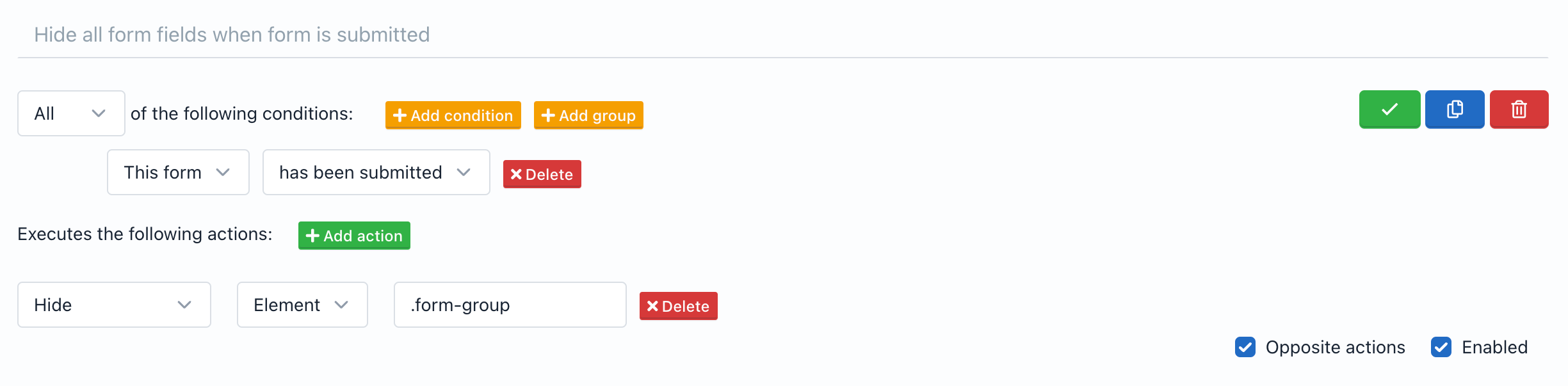
Hinweis: Sie können die ID und die CSS-Klasse der Formularfelder über den Code-Tab im Form Builder einsehen.
Bedingte Validierung
Sie können das Pflichtfeld-Attribut (Required) umgehen, indem Sie mit bedingten Regeln arbeiten, und zwar auf zwei Arten:
- Wenn das Feld ausgeblendet wird.
- Wenn sich das Feld auf einer Seite befindet, die übersprungen wurde.
Wenn ein Feld also über den Form Builder als Pflichtfeld deklariert wurde und in den bedingten Regeln festgelegt ist, dass es nur angezeigt werden soll, wenn ein anderes Feld eine bestimmte Bedingung erfüllt, wird das erste Feld nicht mehr verpflichtend, sobald die Bedingung nicht erfüllt ist (d.h. es wird vom Server nicht validiert).
Hinweis: Um die bedingte Validierung zu verwenden, muss die clientseitige Validierung deaktiviert sein. (Siehe Form Settings -> No validate)







