Vorlagenmanager
Einführung
Das Erstellen einer Vorlage ist so einfach wie das Erstellen eines Formulars. Wenn Sie jedoch mehrere ähnliche oder identische Formulare erstellen müssen, erstellen Sie zunächst eine Vorlage, dann können Sie mit wenigen Klicks die benötigten Formulare erstellen.
Der Vorlagenmanager
Um auf den Vorlagen-Manager , gehen Sie zum Formular-Manager und klicken Sie dann auf das Dropdown-Menü rechts neben der Schaltfläche „Formular erstellen“. Klicken Sie abschließend auf Weitere Vorlagen.
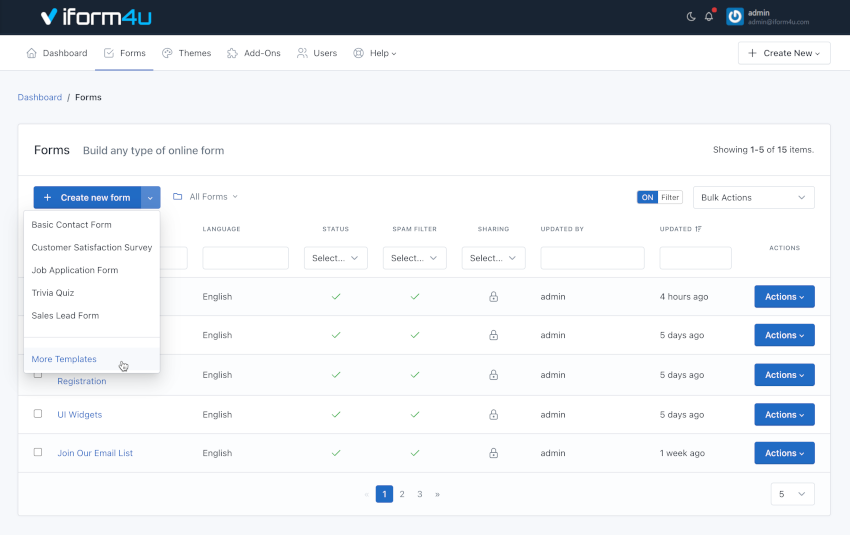
Erstellen Sie ein Formular aus einer Vorlage
Um ein Formular zu erstellen, führen Sie die folgenden Schritte aus:
- Klicken Sie in der ausgewählten Vorlage auf die Schaltfläche „Aktionen“.
- Klicken Sie auf Formular erstellen
- Form Builder wird geöffnet und die Vorlage wird in der Vorschau angezeigt.
- Klicken Sie auf Speichern
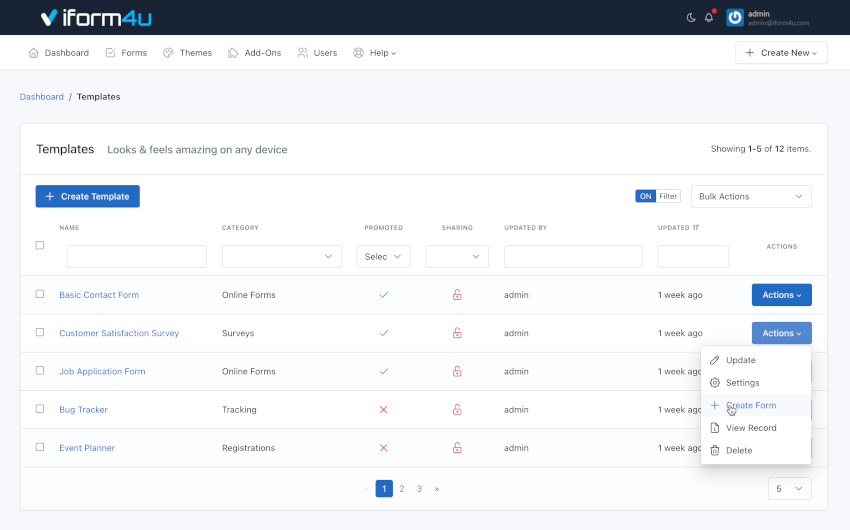
Erstellen Sie eine Vorlage
Um eine Vorlage zu erstellen, gehen Sie folgendermaßen vor:
- Gehen Sie zum Vorlagenmanager
- Klicken Sie auf die Schaltfläche „ Vorlage erstellen “.
- Der Form Builder wird geöffnet, dieses Mal wird jedoch eine Vorlage erstellt.
- Fügen Sie die Felder hinzu und nehmen Sie die erforderlichen Änderungen vor.
- Klicken Sie auf Speichern
Bearbeiten Sie eine Vorlage
Um eine Vorlage zu bearbeiten, führen Sie die folgenden Schritte aus:
- Gehen Sie zum Vorlagenmanager
- Klicken Sie in der zu bearbeitenden Vorlage auf die Schaltfläche „ Aktionen
- Klicken Sie auf Aktualisieren
- Der Form Builder wird geöffnet, diesmal jedoch zum Bearbeiten der Vorlage.
- Nehmen Sie die erforderlichen Änderungen vor
- Klicken Sie auf Speichern
Teilen Sie eine Vorlage
Um eine Vorlage freizugeben, führen Sie die folgenden Schritte aus:
- Gehen Sie zum Vorlagenmanager
- Klicken Sie in der zu bearbeitenden Vorlage auf die Schaltfläche „ Aktionen
- Klicken Sie auf Aktualisieren
- Geteilt mit: Mit dieser Funktion können Sie die Vorlage mit anderen Benutzern teilen. Sie haben drei Möglichkeiten:
- Keine : Die Vorlage ist nur für ihren Ersteller sichtbar (ohne Berücksichtigung des Administrators, der alle Vorlagen sehen kann).
- Jeder : Die Vorlage ist für alle Benutzer der Anwendung sichtbar. Nur Manager können Vorlagen mit allen teilen.
- Bestimmte Benutzer : Ermöglicht Ihnen die Auswahl der Benutzer, die die Vorlage sehen können. Zugehörige Berechtigungen: Enthält das Wort „Geteilt“ in seinem Namen. Beispiel: viewSharedTemplates, editSharedTemplates, deleteSharedTemplates.
Wichtig! Beachten Sie, dass ein Benutzer zwar eine Vorlage mit einem anderen Benutzer teilen kann, dieser Benutzer jedoch über die für jede Aktion erforderlichen Berechtigungen zum Anzeigen, Bearbeiten, Löschen usw. verfügen muss. Wenn Sie beispielsweise die Vorlage für zwei Benutzer mit unterschiedlichen Rollen freigeben: Basisbenutzer und Editor. Der Basisbenutzer konnte nur Zugriff auf die Vorlagen zum Erstellen seines Formulars haben, während der Editor-Benutzer auf den Form Builder zugreifen konnte, um die Vorlage zu aktualisieren.
Eine Vorlage bewerben
Durch das Hochstufen einer Vorlage können Sie ein Formular erstellen, ohne zum Vorlagenmanager gehen zu müssen. Sie können dies direkt über das Dropdown-Menü rechts neben der Schaltfläche „Formular erstellen“ tun.
Um eine Vorlage hochzustufen, führen Sie die folgenden Schritte aus:
- Gehen Sie zum Vorlagenmanager
- Klicken Sie in der Vorlage auf die Schaltfläche „Aktionen“
- Klicken Sie auf Einstellungen
- Aktivieren Sie das Kontrollkästchen Gefördert
- Klicken Sie auf Aktualisieren
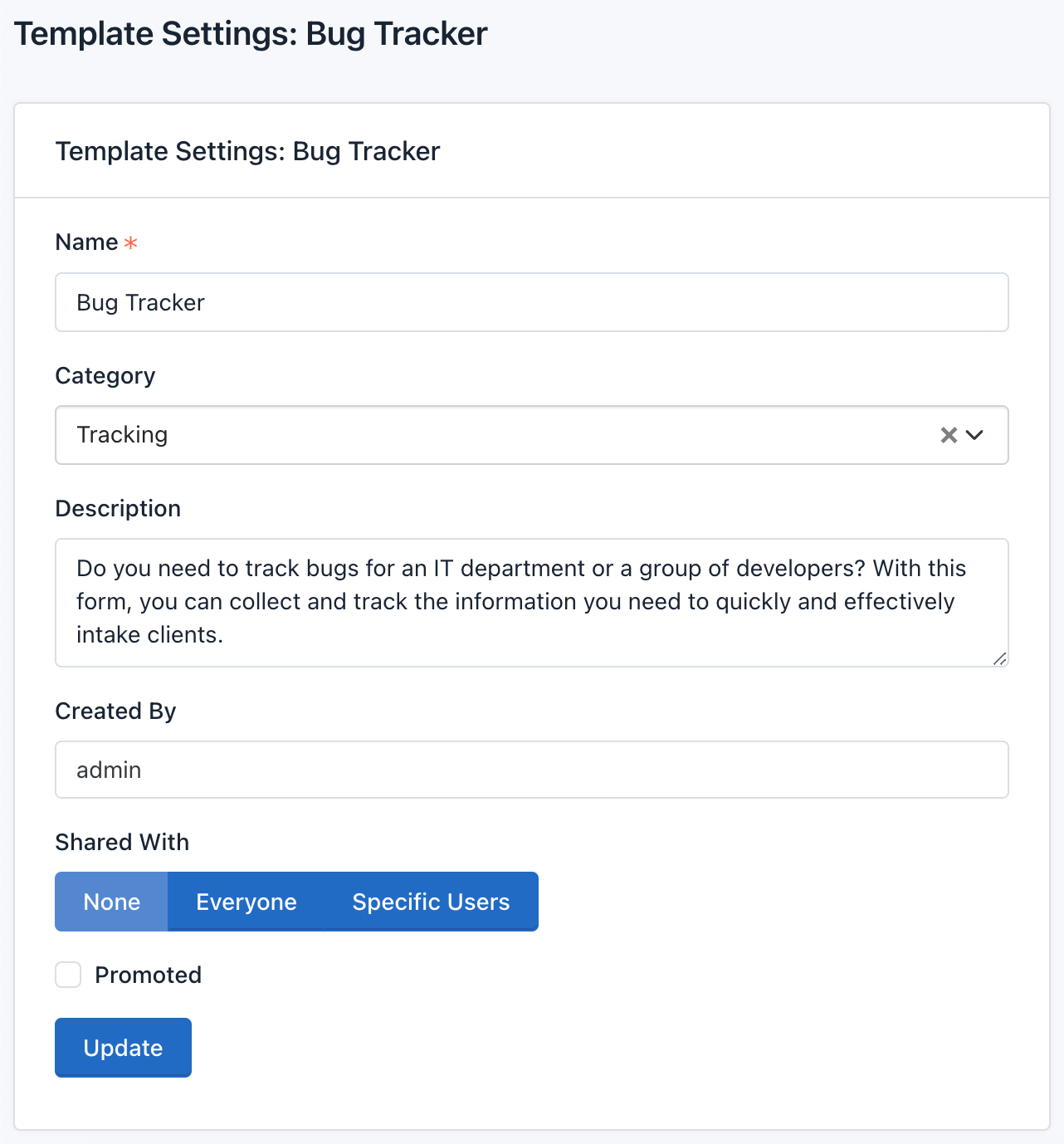
Hinweis: Standardmäßig werden im Dropdown-Menü „Heraufgestufte Vorlagen“ die letzten fünf aktualisierten Vorlagen angezeigt.
Kategorie zu einer Vorlage hinzufügen
Um eine Vorlage zu kategorisieren, führen Sie die folgenden Schritte aus:
- Gehen Sie zum Vorlagenmanager
- Klicken Sie auf die Schaltfläche „Aktionen“ der Vorlage, in der Sie eine Kategorie hinzufügen.
- Klicken Sie auf Einstellungen
- Wählen Sie eine Kategorie aus
- Klicken Sie auf Aktualisieren
Eine Vorlage löschen
Um eine Vorlage zu löschen, führen Sie die folgenden Schritte aus:
- Gehen Sie zum Vorlagenmanager
- Klicken Sie auf die Schaltfläche „Aktionen“ der zu löschenden Vorlage
- Drücken Sie Löschen
- Es erscheint ein Popup-Fenster, in dem Sie aufgefordert werden, Ihre Entscheidung zum Löschen der Vorlage zu bestätigen.
- Klicken Sie auf OK
Der Vorlagenmanager wird neu geladen und die Vorlage wird gelöscht.
Hinweis: Wenn Sie eine Vorlage löschen, werden auch alle damit verbundenen Daten gelöscht. Diese Aktion kann nicht rückgängig gemacht werden.
