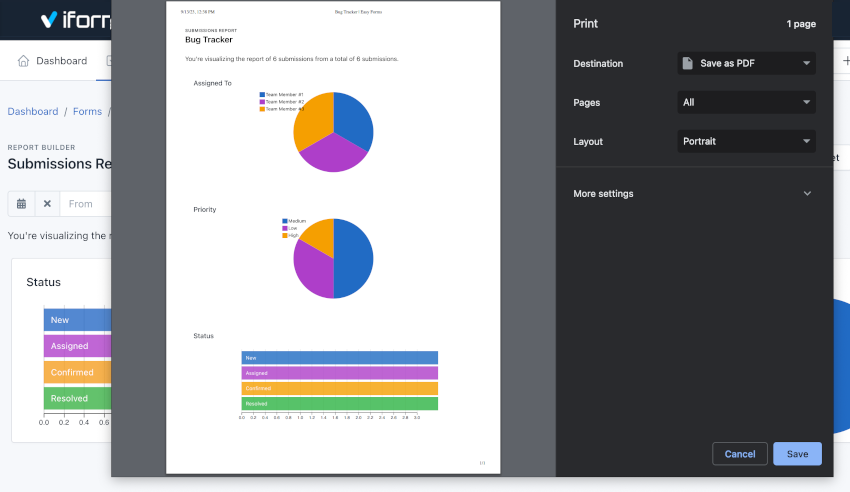Report Builder
Einführung
Mit Report Builder können Sie die von einem Formular erfassten Daten anzeigen.
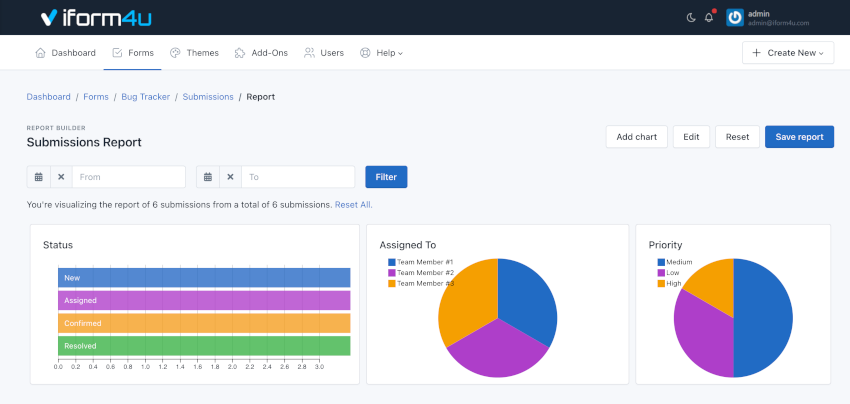
Hinweis: Sie können einen Bericht nur pro Formular erstellen.
Erstelle meinen ersten Bericht
Um Ihren ersten Bericht zu erstellen, gehen Sie zum Formular-Manager. Klicken Sie dann auf die Schaltfläche „Aktionen“ und wählen Sie die Option „Übermittlungsbericht“ aus.
Ein Bericht besteht aus mehreren Diagrammen. Sie können so viele Diagramme erstellen, wie Felder in Ihrem Formular vorhanden sind. Wenn Sie mit der Bearbeitung fertig sind, sollten Sie auf die Schaltfläche „Bericht speichern“ klicken.
Fügen Sie ein Diagramm hinzu
So erstellen Sie ein Diagramm:
- Klicken Sie auf die Schaltfläche Diagramm hinzufügen
- Füllen Sie das Feld „Titel“
- Wählen Sie den Diagrammtyp
- Wählen Sie das Feld , aus dem Daten abgerufen werden sollen
- Klicken Sie auf Speichern
Ihr Diagramm wurde hinzugefügt. Jetzt müssen Sie nur noch den Bericht speichern.
Bearbeiten Sie ein Diagramm
So bearbeiten Sie ein Diagramm:
- Klicken Sie auf die Bearbeiten . Beachten Sie, dass der Bericht jetzt einen gelben Hintergrund hat und auf der Schaltfläche „Bearbeiten“ jetzt „Stopp“ steht. Darüber hinaus müssen alle Diagramme ein Stiftsymbol (zum Bearbeiten) und ein X (zum Löschen) aufweisen.
- Klicken Sie zum Bearbeiten auf das Stiftsymbol des Diagramms.
- Ändern Sie im angezeigten Formular die benötigten Daten.
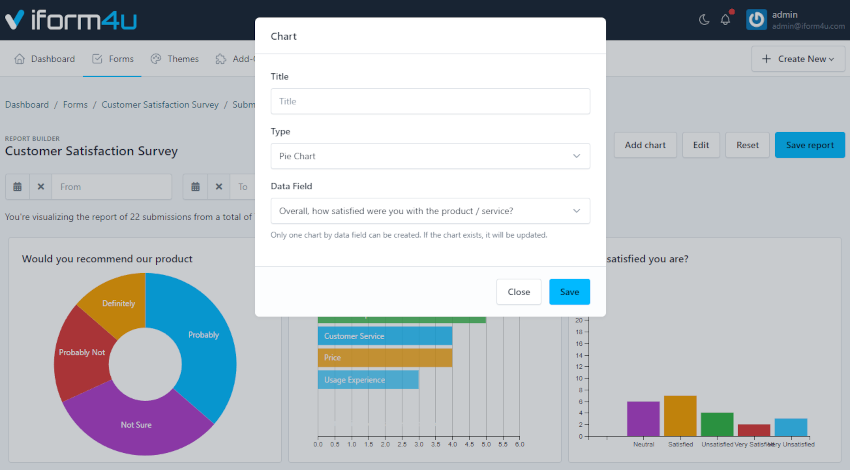
- Klicken Sie auf Speichern
- Wenn das Diagramm neu geladen wird, drücken Sie die Stopp-Taste.
Ihr Diagramm wurde bearbeitet. Jetzt müssen Sie nur noch den Bericht speichern
Löschen Sie ein Diagramm
- Klicken Sie auf die Bearbeiten . Beachten Sie, dass der Bericht jetzt einen gelben Hintergrund hat und auf der Schaltfläche „Bearbeiten“ jetzt „Stopp“ steht. Darüber hinaus müssen alle Diagramme ein Stiftsymbol (zum Bearbeiten) und ein X (zum Löschen) aufweisen.
- Klicken Sie auf das X-Symbol und das Diagramm verschwindet.
- Wenn das Diagramm verschwindet, drücken Sie die Stopp-Taste
Ihr Diagramm wurde gelöscht. Jetzt müssen Sie nur noch den Bericht speichern.
Ändern Sie die Größe eines Diagramms
- Klicken Sie auf die Bearbeiten . Beachten Sie, dass der Bericht jetzt einen gelben Hintergrund hat und auf der „Bearbeiten“ jetzt „Stopp“ steht. Und wenn Sie mit der Maus über ein Diagramm fahren, erscheint unten rechts ein Symbol, mit dem Sie die Größe ändern können.
- Klicken Sie auf das Symbol, um die Größe des Diagramms zu ändern, und ziehen Sie es, um es zu vergrößern oder zu verkleinern.
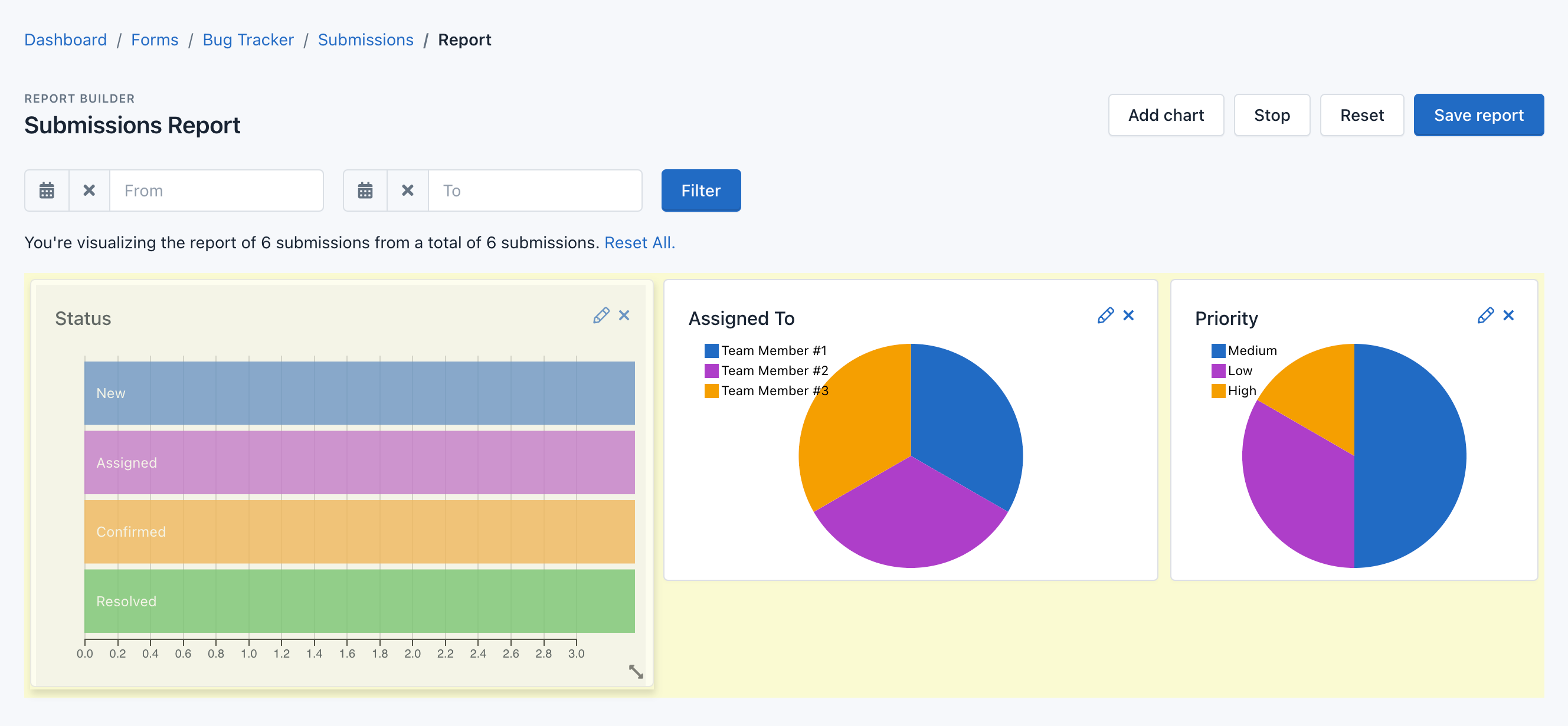
- Wenn das Diagramm die gewünschte Größe hat, klicken Sie auf die Stopp-Taste.
Die Größe Ihres Diagramms wurde geändert. Jetzt müssen Sie nur noch den Bericht speichern.
Speichern Sie den Bericht
So speichern Sie den Bericht:
- Stellen Sie sicher, dass Sie sich nicht in der Bearbeitungsansicht befinden. Klicken Sie auf die „Stopp“ , wenn die Meldung weiterhin angezeigt wird.
- Klicken Sie auf die speichern .
- Es erscheint eine Meldung, die bestätigt, dass der Bericht gespeichert wurde.
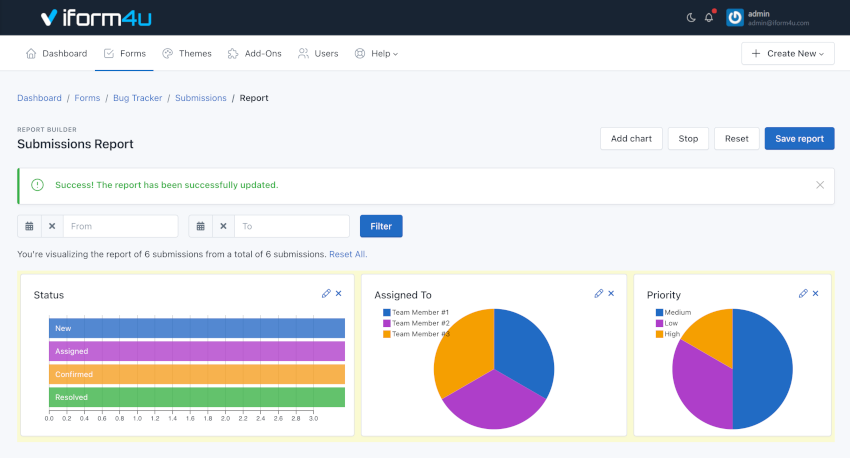
Interaktion mit dem Bericht
Diagramme können miteinander interagieren. Wenn Sie auf eines davon klicken, sehen Sie, wie sich die anderen ändern, um die von Ihnen angeklickten Diagrammelementinformationen anzuzeigen.
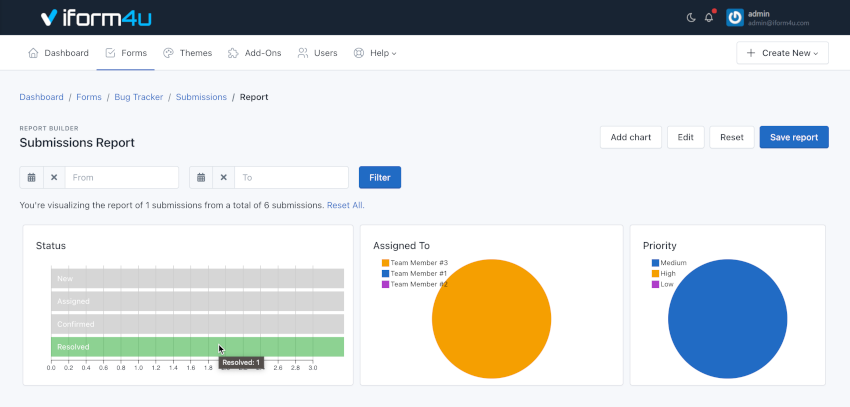
Einen Bericht zurücksetzen
Wenn Sie einen neuen Bericht erstellen möchten, können Sie auf die „Zurücksetzen“ . Sie werden feststellen, dass alle Diagramme verschwunden sind. Jetzt müssen Sie nur noch den Bericht speichern.
Drucken / Speichern Sie einen Bericht als PDF Dokument
So drucken Sie einen Bericht:
- Drücken Sie Strg + P oder verwenden Sie die Druckfunktion des Browsers.
- Wählen Sie „ Microsoft Print to PDF " (Windows) oder " Als PDF " (Mac).
- Klicken Sie nun einfach auf „ Drucken “.