In-App-Analyse
- Einführung
- Leistungsanalyse
- Der Trichter: KPIs
- Konvertierungszeit
- Durchschnittliche Conversion-Zeit
- Bekehrung vs. Aufgabe
- Einreichungsanalyse
- Zeitleiste für Einreichungen
- Sitzungen vor der Einreichung
- Nach Ländern
- Top-Städte
- Einsendungen pro Stunde
- Top-Empfehler
- Nach Typ-Referrer
- Nach Gerätekategorie
- Von OS
- Per Browser
- Ist mobil?
- Interaktion mit In-App-Analysen
- In-App-Analyse aktivieren/deaktivieren
- Aktivieren/deaktivieren Sie In-App-Analysen im Handumdrehen
- Erweiterte Einstellungen
Einführung
Möchten Sie wissen, wie gut Ihre Formulare funktionieren? Mit der In-App-Analyse von iform4u können Sie dies jetzt schnell und einfach erledigen. Erzielen Sie die besten Ergebnisse mit Ihren Formularen, verbessern Sie sie, um Ihre Konversionsraten zu steigern und vieles mehr. Ja, mit nur wenigen Schritten können Sie mit der Verfolgung Ihrer Formulare beginnen und das in Echtzeit! Probieren Sie es jetzt aus und sehen Sie den Unterschied!
In-App Analytics bietet zwei Arten von Berichten mit jeweils unterschiedlichem Ansatz:
- Leistungsanalyse
- Einreichungsanalyse
Leistungsanalyse
Mit dem Performance Analytics-Bericht können Sie messen, wie effektiv Ihr Formular bei der Konvertierung eingehender Besucher ist.
Der Trichter: KPIs

Der Trichter in diesem Bericht stellt dar, wie viele Besucher es bis zur nächsten Conversion-Stufe schaffen.
-
Benutzer: Besucher, die auf dem Formular gelandet sind.
Der erste Schritt im Trichter ist die Anzahl der einzelnen Benutzer, die auf dem Formular gelandet sind. Diese Zahl stellt die Gesamtzahl der Personen dar, die das Formular gesehen haben, und dient als Basis für die restlichen Trichterschritte.
-
Mit dem Ausfüllen begonnen: Benutzer, die mit dem Formular interagiert haben.
Der nächste Schritt im Trichter zeigt, wie viele einzelne Benutzer neben den Benutzern, die Ihre Seite gesehen haben, mit dem Formular interagiert haben.
Eine Interaktion wird als Aktion mit einem der Eingabefelder im Formular betrachtet (der Versuch, sie auszufüllen, zu ändern oder etwas anderes). In diesem Trichterschritt erfahren Sie, wie viele Personen sich die Mühe gemacht haben, dieses Formular auszufüllen, es aber nicht zum nächsten Schritt (einer erfolgreichen Konvertierung) geschafft haben.
Wir empfehlen, dieses Segment sehr genau zu betrachten, denn der Besucher hat es bis zu diesem Schritt geschafft, aber nicht bis zum nächsten; haben Interesse an dem Formular gezeigt, aber aufgrund von Verwirrung, Formularvalidierungsfehlern oder aus anderen Gründen beschlossen, nicht weiterzumachen.
-
Konvertierungen: Benutzer haben erfolgreich konvertiert
Diese Zahl stellt die einzelnen Benutzer dar, die das Formular erfolgreich konvertiert haben, indem sie jede Phase des Trichters abgeschlossen haben.
-
Conversion-Rate: Dies ist die durchschnittliche Anzahl der Conversions pro Benutzer, angezeigt als Prozentsatz.
Zeitleiste
| Klicken Sie hier, um die Zeitleiste anzuzeigen
Die Zeitleiste stellt die Entwicklung der ersten drei oben genannten Indikatoren im Laufe der Zeit dar.
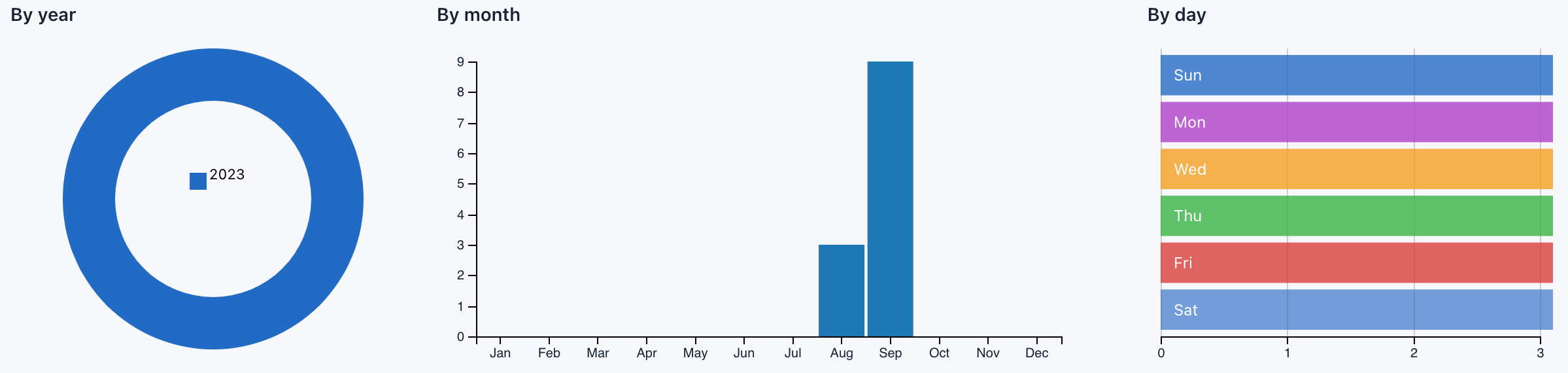
Diese drei Diagramme gruppieren die Anzahl der Benutzer, Interaktionen und Conversions in dieser Zeiteinheit. So können wir beispielsweise auf einen Blick erkennen, dass wir montags mehr Conversions haben als freitags.
Konvertierungszeit
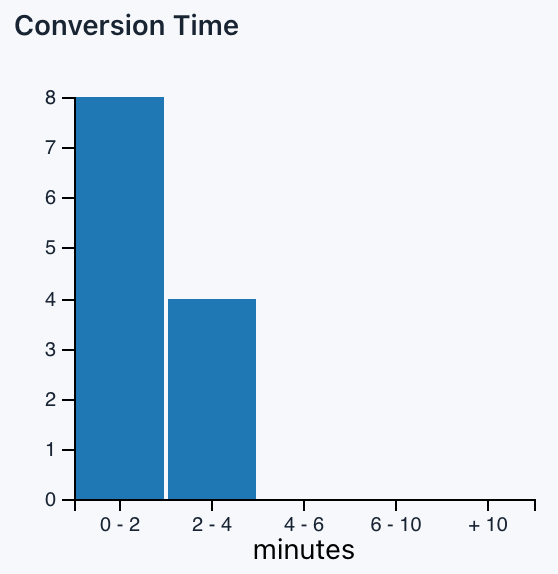
Das Diagramm „Conversion-Zeit“ zeigt, wie viel Zeit Ihre durchschnittlichen Benutzer mit dem Ausfüllen Ihres Formulars verbringen.
Durchschnittliche Conversion-Zeit
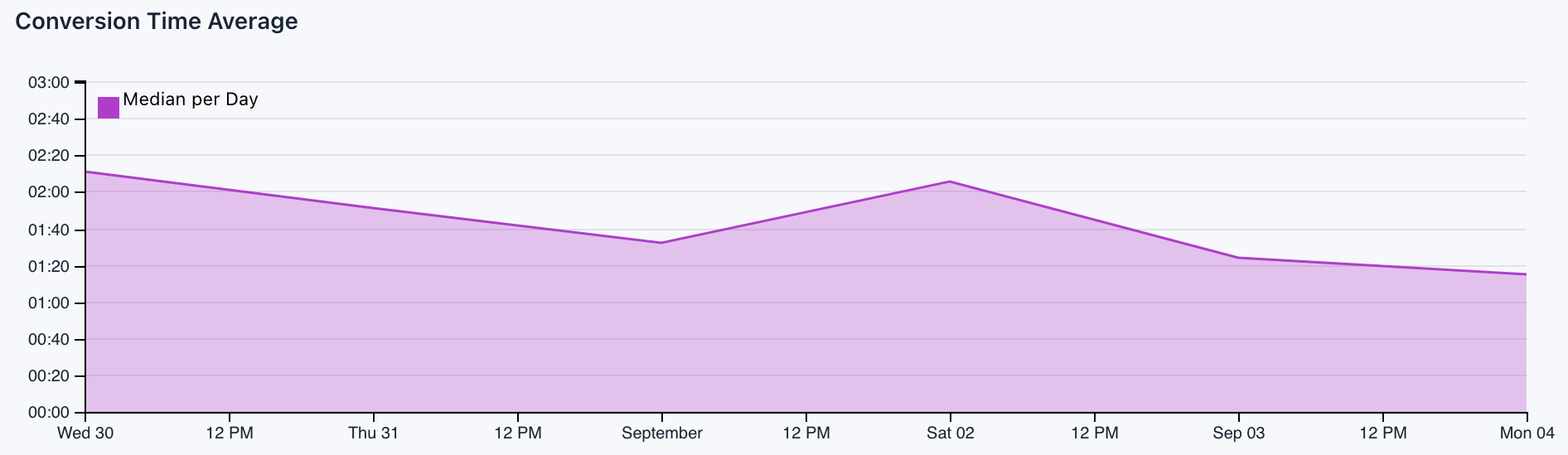
Das Diagramm „Conversion Time Average“ zeigt die durchschnittliche Zeit pro Tag, die Benutzer mit dem Ausfüllen Ihres Formulars verbringen.
Bekehrung vs. Aufgabe
Dieses Diagramm ermöglicht einen Vergleich zwischen der Anzahl der Conversions und der Anzahl der Abbrüche.
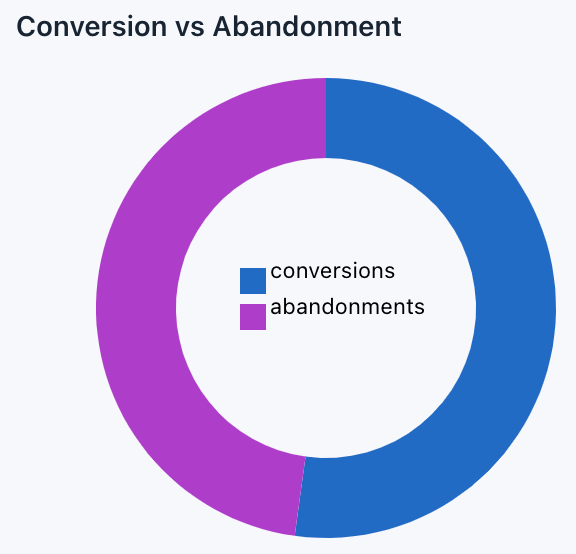
Abbrüche: Diese Rate stellt die Anzahl der eindeutigen Benutzer dar, die mit dem Formular interagiert haben (mit dem Ausfüllen beginnen), es aber aus dem einen oder anderen Grund nicht gesendet haben.
Abbruchrate
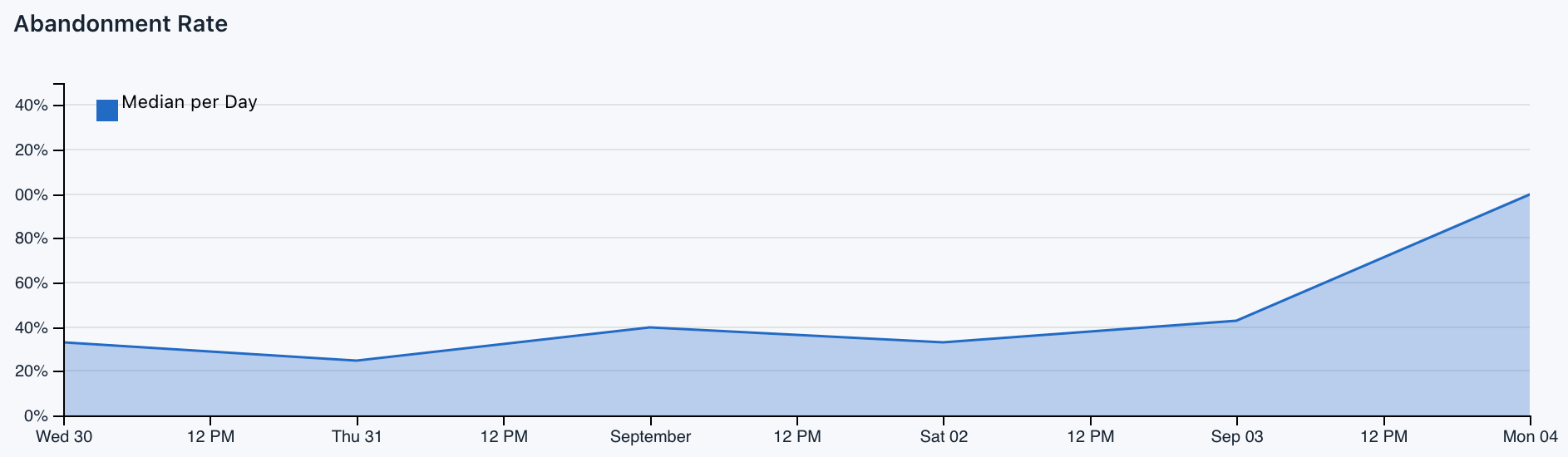
Dieses Diagramm zeigt Ihnen den Prozentsatz der Abbrüche im Zeitverlauf.
Abbruchrate: Dies ist die durchschnittliche Anzahl der Abbrüche pro Benutzer, angezeigt als Prozentsatz.
Einreichungsanalyse
Im Gegensatz zum vorherigen Bericht konzentriert sich der Submissions Analytics-Bericht auf Einreichungen und informiert Sie beispielsweise auf einen Blick über die Anzahl der rechtzeitig erfolgten Einreichungen, wie viele Sitzungen Ihre Benutzer zum Absenden des Formulars durchgeführt haben oder welches Land und welche Stadt dies getan hat weitere Einsendungen gemacht.
Zeitleiste für Einreichungen
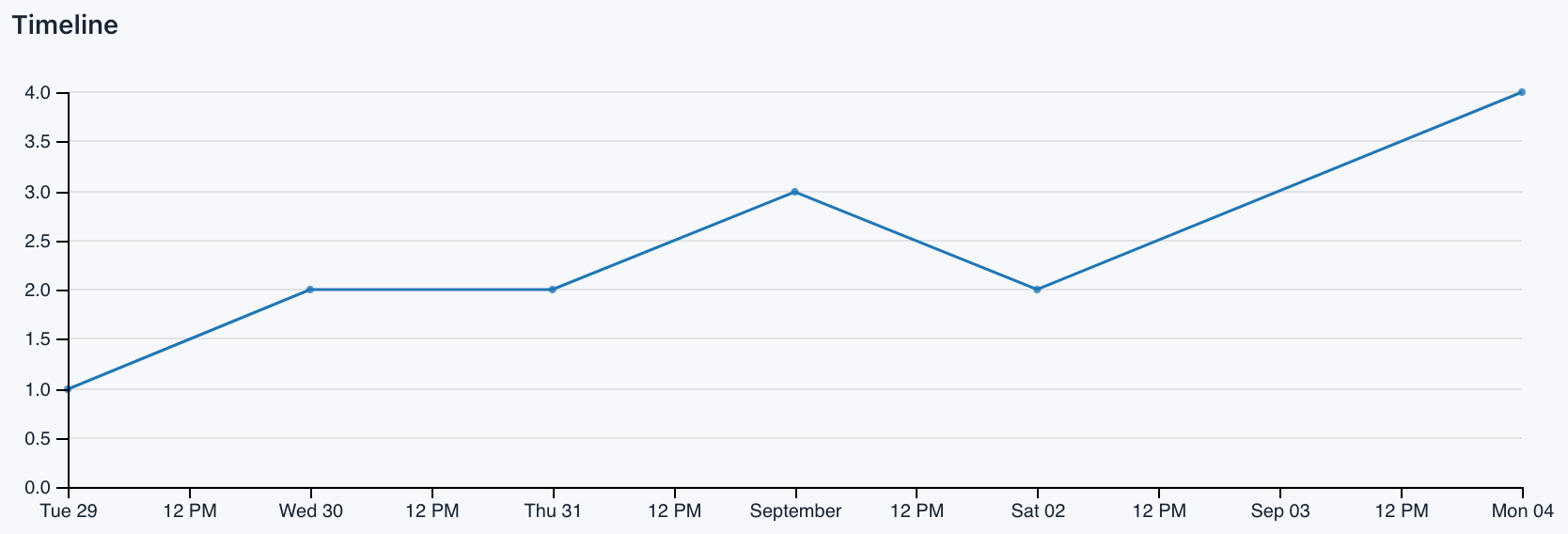
Mit der Timeline können Sie sehen, wie viele Einsendungen täglich erfolgen.
Sitzungen vor der Einreichung
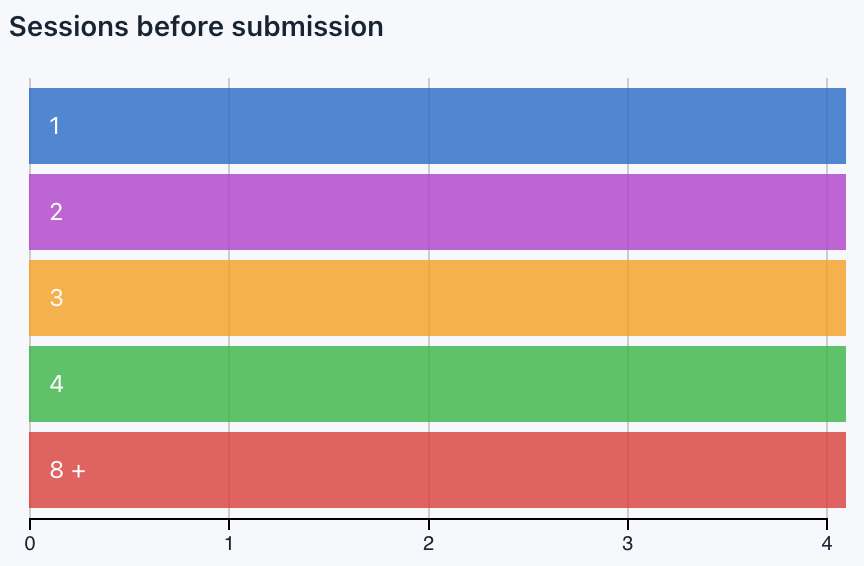
Jedes Mal, wenn ein Benutzer eine Website besucht, setzt iform4u einen Sitzungszähler: Wird beim ersten Besuch des Benutzers auf 1, beim zweiten Besuch des Benutzers auf 2 usw. gesetzt. Mit diesem Diagramm kennen Sie also die durchschnittliche Anzahl Besuche von Benutzern vor dem Absenden des Formulars. Dieser KPI hilft Ihnen, das Verhalten Ihrer Benutzer besser zu verstehen
Nach Ländern
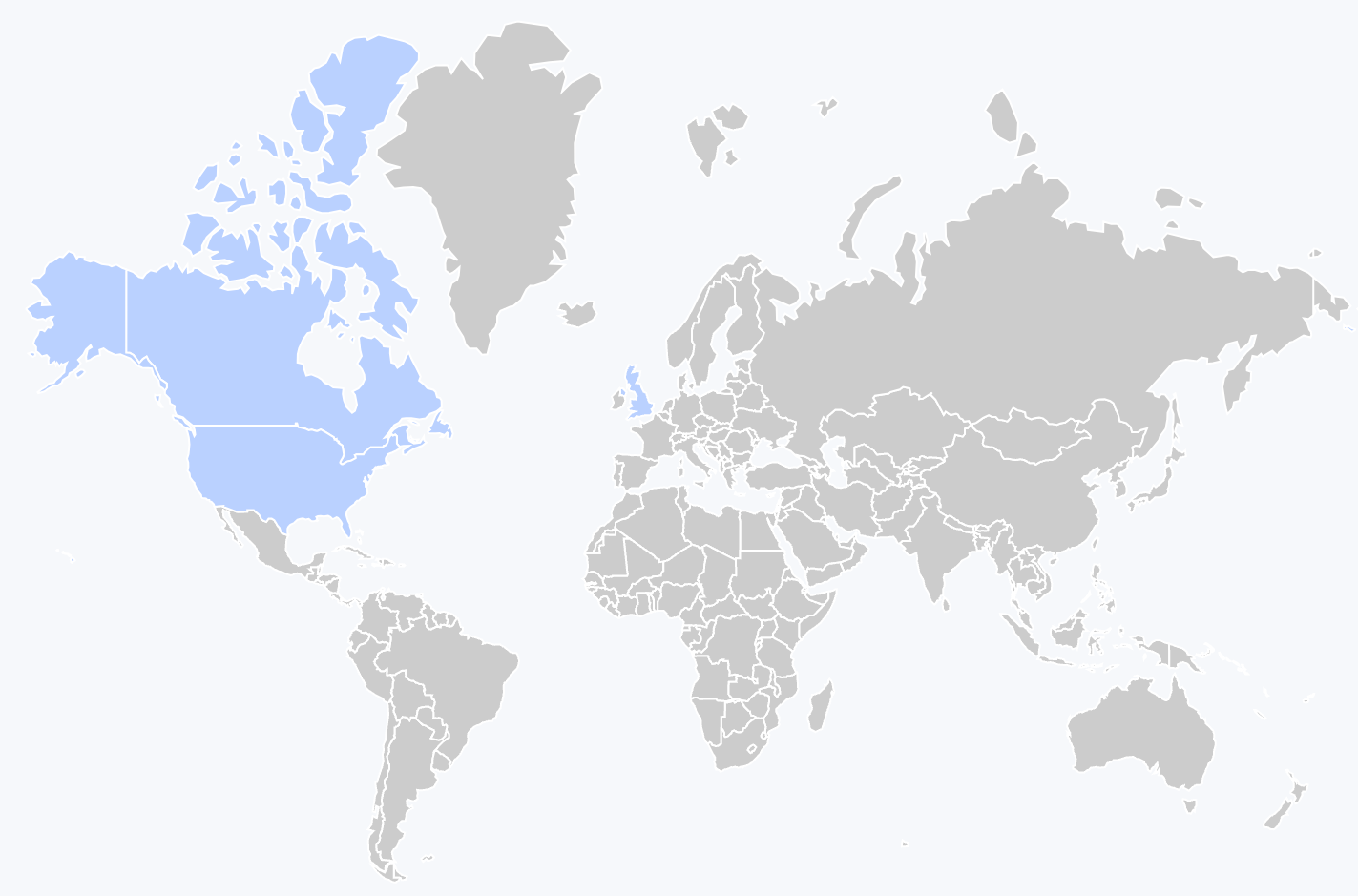
Eine der coolsten Funktionen des In-App Analytics-Systems ist, dass es Ihnen eine geografische Karte der Übermittlungen Ihres Formulars anzeigen kann. Geografische Karten können dabei helfen, Top-Märkte, die Effektivität von Offline-Kampagnen, die gezielte Ausrichtung von Sonderangeboten und Werbung usw. zu ermitteln.
Dieses Diagramm zeigt Ihnen eine Weltkarte mit jedem Land in einem Blauton. Einige Länder (wie die USA und Kanada) haben beispielsweise einen dunklen Blauton, was darauf hinweist, dass dies Ihre wichtigsten Länder im Hinblick auf die Einreichungen sind. Andere Länder weisen möglicherweise überhaupt keine Schattierung auf, was darauf hindeutet, dass Sie wahrscheinlich noch nie einen Beitrag aus diesem Land erhalten haben.
Top-Städte
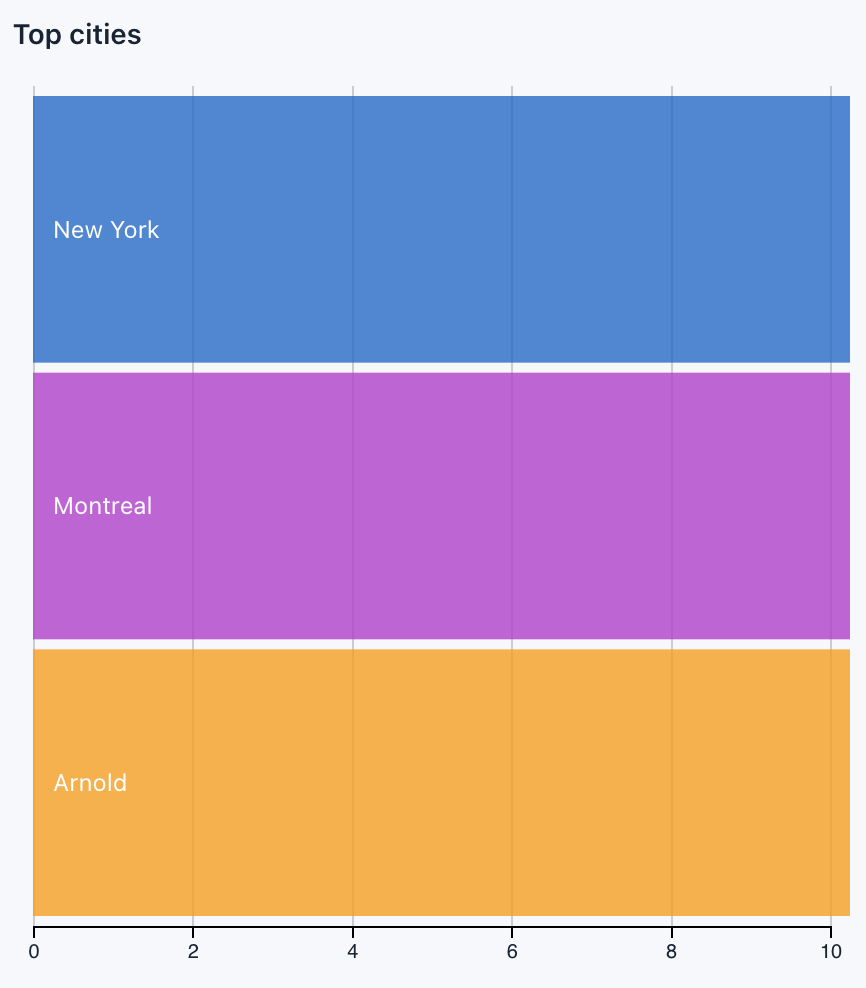
Neben der Weltkarte befindet sich dieses Zeilendiagramm, in dem die wichtigsten Städte aufgeführt sind, in denen Benutzer eine Einsendung eingereicht haben, sowie die Anzahl der Einsendungen in jeder Stadt.
Einsendungen pro Stunde
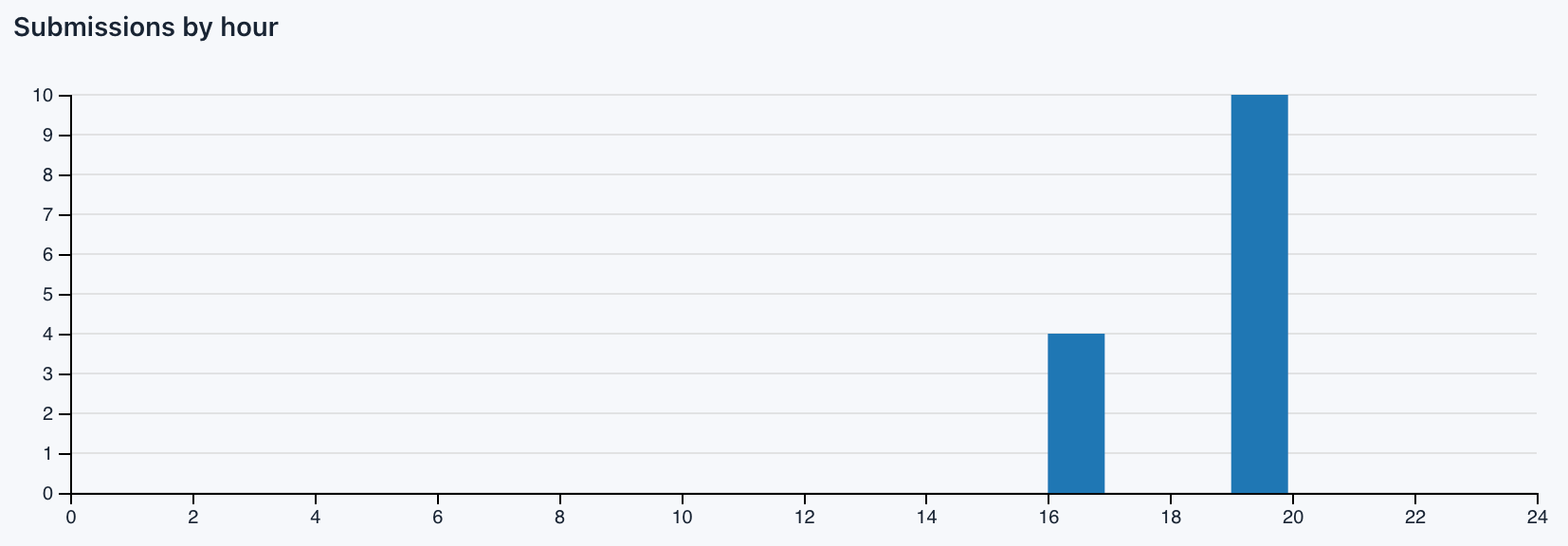
Anhand dieses Diagramms können Sie erkennen, zu welcher Tageszeit mehr Einsendungen erfolgen. Auf einigen Websites kommt es im Laufe des Tages zu Verkehrsspitzen, abhängig von den von ihnen veröffentlichten Inhalten und der Zielgruppe, die sie ansprechen. Beispielsweise ist es auf einer Website für Kinder nachts ruhig, während auf einer B2B-Website während der Geschäftszeiten viel mehr los ist.
Hinweis: Dieses Diagramm ergänzt die Diagramme von Performance Analytics (nach Jahr, nach Monat, nach Tag).
Top-Empfehler
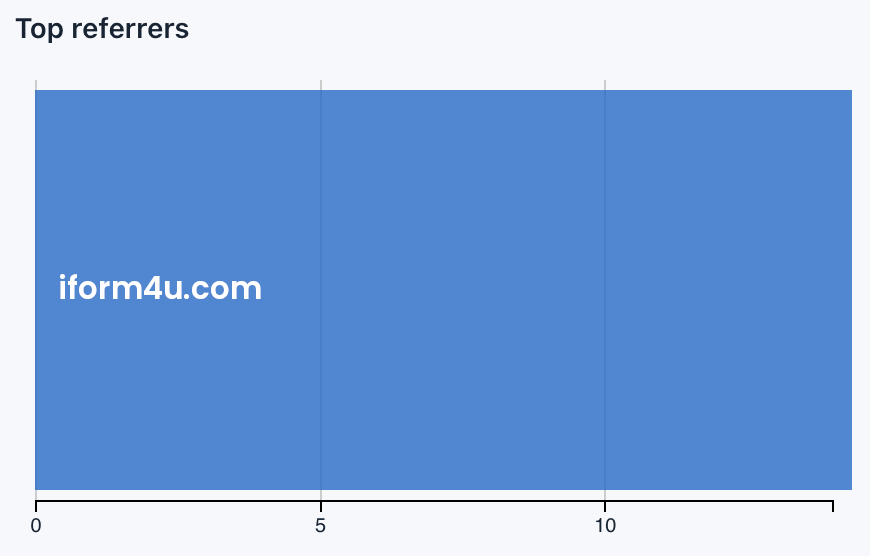
In diesem Diagramm sehen Sie die Hauptdomänen, die Traffic an Ihr Formular senden, aufgelistet nach der Anzahl der Übermittlungen.
Nach Typ-Referrer
Mit diesem Diagramm können Sie die Anzahl der Einsendungen segmentiert nach der Art der Referenz sehen, von der der Benutzer kam.
Typen:
- suchen
- sozial
- intern
- unbekannt
- ungültig
Nach Gerätekategorie
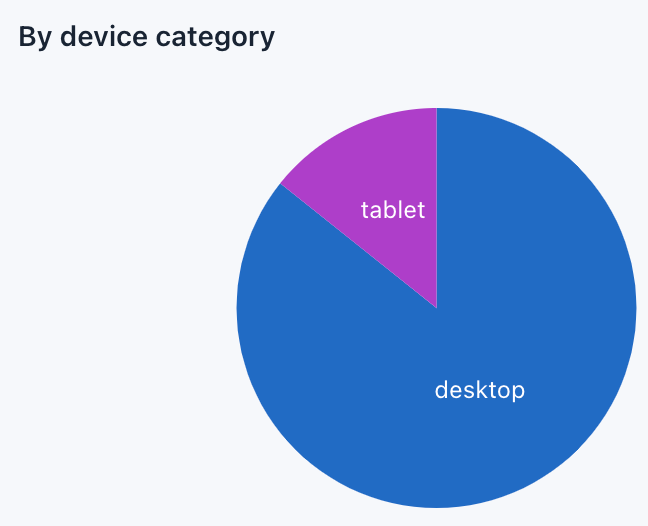
Mit diesem Diagramm können Sie die Anzahl der Einsendungen nach den Gerätekategorien sehen, aus denen sie stammten.
Kategorien:
- Desktop
- Smartphone
- Tablette
- Feature-Telefon
- Konsole
- Fernseher
- Autobrowser
- Intelligentes Display
- Kamera
- tragbarer Mediaplayer
- Phablet
Von OS
Mit diesem Diagramm können Sie die Anzahl der Einsendungen segmentiert nach Betriebssystemtyp sehen.
Per Browser
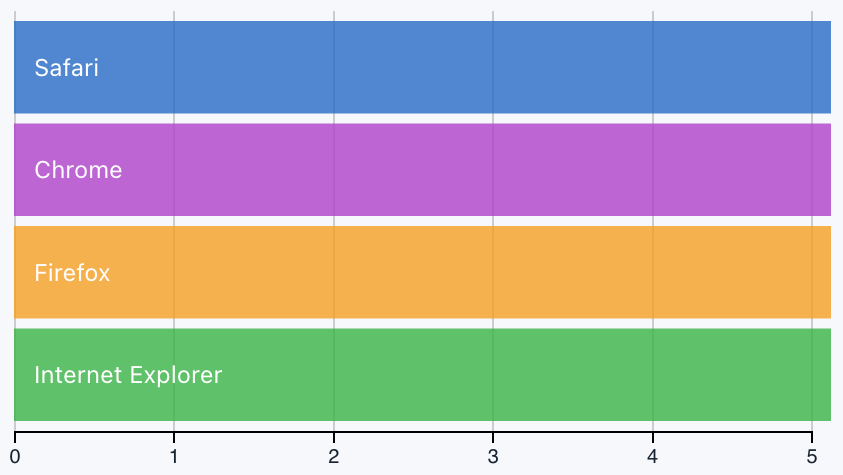
Mit diesem Diagramm können Sie die Anzahl der vom Navigator segmentierten Einreichungen sehen.
Ist mobil?
Mit diesem Diagramm können Sie schnell feststellen, wie viele Einsendungen über ein mobiles Gerät erfolgt sind oder nicht.
Interaktion mit In-App-Analysen
Bedenken Sie, dass die In-App-Analysediagramme von Natur aus datengesteuert und reaktiv sind und daher sofortiges Feedback zur Benutzerinteraktion liefern.
Klicken Sie einfach auf eines der Diagramme und die restlichen Diagramme zeigen die Segmentberichterstattung an.
Klicken Sie beispielsweise im Performance Analytics-Bericht auf Montag („Sonntag“) und Sie werden sehen, wie die anderen Diagramme ihre Daten aktualisieren, einschließlich des Trichters, in dem Sie die Anzahl der montags durchgeführten Benutzer, Interaktionen und Conversions sehen können.
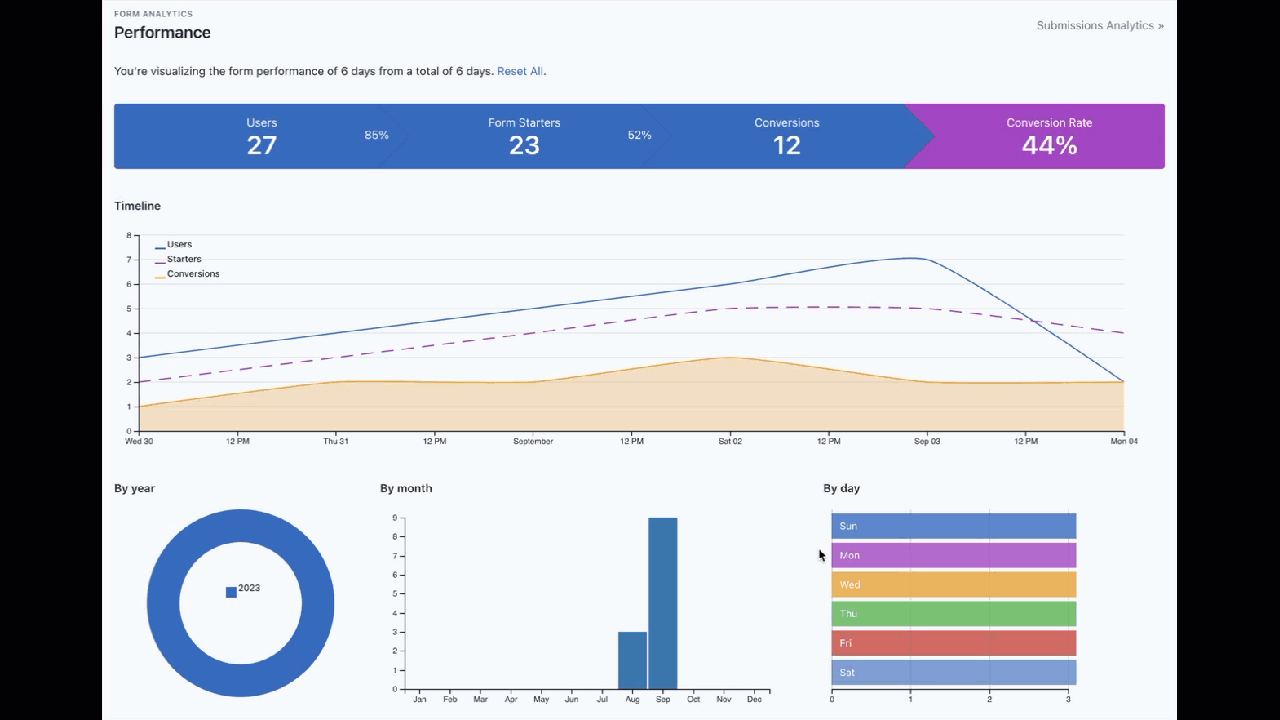
In-App-Analyse aktivieren/deaktivieren
In den meisten Fällen müssen Sie nichts tun, um die Formularanalyse zu aktivieren. Wenn ein Formular erstellt wird, ist die Option zum Verfolgen seiner Leistung aktiviert.
Um eine Formularverfolgung zu deaktivieren, müssen Sie die folgenden Schritte ausführen:
- Gehen Sie zum Formularmanager.
- Klicken Sie auf die Schaltfläche „Aktionen“ des Formulars und dann auf „Einstellungen“.
- Ändern Sie Analytics von „Ein“ auf „Aus“ oder umgekehrt.
- Klicken Sie auf Speichern.
Aktivieren/deaktivieren Sie In-App-Analysen im Handumdrehen
Abhängig von den Anforderungen Ihrer Website könnten Sie daran interessiert sein, Ihr Formular zu verfolgen, wenn bestimmte Bedingungen erfüllt sind. In diesen Fällen können Sie In-App-Analysen im Handumdrehen aktivieren/deaktivieren, indem Sie den Konfigurationsoptionsdatensatz zum Einbettungscode hinzufügen, den Sie zum Veröffentlichen des Formulars auf Ihrer Website verwenden.
Zum Deaktivieren:
‘record’: 0,
Zum Aktivieren:
‘record’: 1,
Dieser Parameter ist standardmäßig aktiviert.
Hinweis: Weitere Details finden Sie in der Dokumentation zum Formular-Widget.
Erweiterte Einstellungen
Wie oft sollten Statistiken berechnet werden? ¶
In-App Analytics wird stündlich aktualisiert, sodass Sie die Statistiken bis gestern sehen können. Wir haben uns dafür entschieden, weil mehrere Abfragen an die Datenbank durchgeführt werden, um die Daten zu aktualisieren, und dies die Leistung der Anwendung beeinträchtigen könnte (insbesondere auf Websites mit hohem Datenverkehr). Dies lässt sich jedoch problemlos konfigurieren.
Gehen Sie beispielsweise folgendermaßen vor:
- Öffnen Sie die
@app/config/params.phpDatei. - Ändern Sie den App.Analytics.cronExpression-Wert von
@hourlymit@dailyoder* * * * * - Speichern Sie die Datei
Mit dieser Änderung werden die Statistiken jeden Tag oder jede Minute aktualisiert.
Hinweis: Denken Sie daran, dass es wichtig ist, den Cron Ihres Servers richtig zu konfigurieren.
