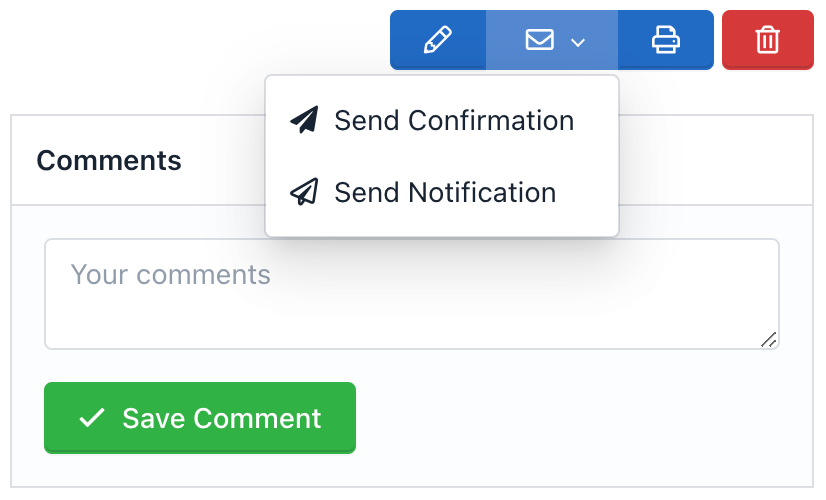Einreichungsmanager
- Einführung
- Anzeigen eines Übermittlungsdatensatzes
- Bearbeiten einer Einreichung
- Erstellen Sie eine Einreichung
- Einsendungen löschen
- Drucken einer Übermittlung
- Einsendungen filtern
- Einreichungen exportieren
- Durchsuchen von Einsendungen
- Dateiverwaltung
- Senden Sie erneut eine Benachrichtigungs- oder Bestätigungs-E-Mail
Einführung
Mit Submission Manager können Sie die von Ihren Formularen gesammelten Daten erstellen, anzeigen, bearbeiten und löschen. Um auf den Submission Manager zuzugreifen, müssen Sie zum Formularmanager gehen und auf den Formularnamen klicken. Klicken Sie dort auf „Einreichen“ (Symbol „Papierflieger“). Jetzt können Sie Ihre Einsendungen prüfen, bearbeiten oder löschen.
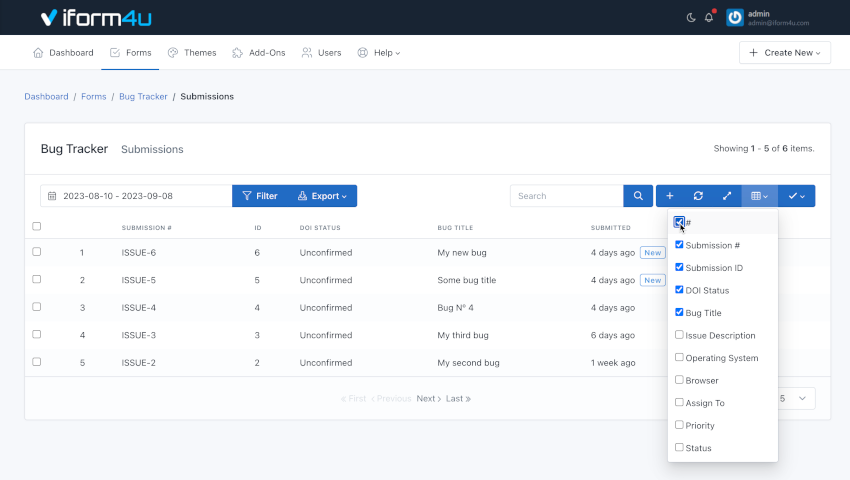
Der Submission Manager bietet im Gegensatz zu anderen Managern der Anwendung mehr Funktionen zur flexiblen Anpassung an die von Ihren Formularen gesammelten Daten. Standardmäßig werden die ersten 4 Felder angezeigt, um eine perfekte Kompatibilität mit GridView zu gewährleisten. Anschließend können Sie mit dem Tool festlegen, welche Spalten angezeigt oder ausgeblendet werden sollen.
Dies sind einige Funktionen des Submission Managers, die Sie berücksichtigen sollten:
- Navigation : Der Einreichungsmanager zeigt Einreichungen in tabellarischer Form an. In der oberen Zelle der Tabelle wird die Bezeichnung des Formularfelds und dann die diesem Feld entsprechenden Übermittlungsdaten angezeigt. Die Einsendungen wurden nach Erstellungsdatum (Zeitpunkt des Absendens) sortiert. Sie können Ihre Einsendungen sortieren, indem Sie auf die Zelle „Eingereicht“ klicken. Außerdem wurde die Anzahl der pro Seite angezeigten Einreichungen entsprechend der Anzahl der Zeilen für die gesamte Bewerbung definiert, der Standardwert ist fünf. Um weitere Einreichungen anzuzeigen, können Sie mit den Schaltflächen „Weiter“ und „Zurück“ vorwärts oder rückwärts gehen.
- Spalten ein-/ausblenden : Rechts im Suchfeld wird eine Schaltfläche mit einem Tabellensymbol angezeigt. Wenn Sie mit der Maus darüber fahren, erscheint die Meldung „Spalten anzeigen/ausblenden“. Wenn Sie auf diese Schaltfläche klicken, wird eine Liste mit dem Namen jeder Spalte angezeigt. Entfernen Sie die Markierung eines Spaltennamens und die Spalte wird ausgeblendet. Markieren Sie denselben Namen und die Spalte wird angezeigt. Das Einzige, was Sie an dieser Stelle beachten sollten, ist, dass Sie die Spalten „Kontrollkästchen“, „Gesendet“ und „Aktionen“ nicht ausblenden können. Außerdem müssen sie mindestens zwei Felder anzeigen. Wenn Ihr Formular viele Felder enthält, verwenden Sie diese Funktion, um Ihren Manager nach Ihren Wünschen zu organisieren. Beachten Sie, dass die ausgewählte Konfiguration in Ihren Benutzereinstellungen , sodass Sie in jedem Browser oder verwendeten Gerät dieselbe Konfiguration sehen.
- Übermittlungs-ID vs. Übermittlungsnummer vs. Seriennummern : Während die Übermittlungs-ID die Nummer ist, die einen Eintrag im gesamten System identifiziert, identifiziert die Übermittlungsnummer einen Eintrag in einem Formular, d. h. zwei verschiedene Formulare können dieselbe Übermittlungsnummer haben kann niemals dieselbe ID teilen. Seriennummern wiederum sind die Nummer, die eine Zeile im Submission Manager identifiziert und mit der Seite übereinstimmt, die wir visualisieren. (Siehe: So erstellen Sie benutzerdefinierte Einreichungsnummern ).
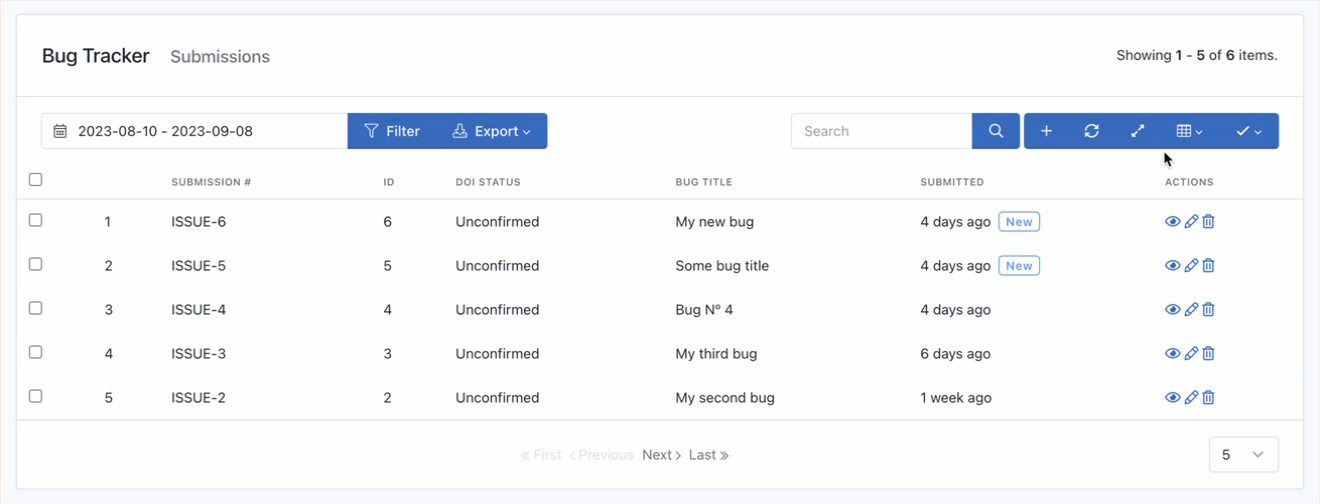
- Spaltengröße ändern : Wenn Ihr Formular viele Felder enthält, kann die Anzeige aller Felder dazu führen, dass die Daten zu nah beieinander erscheinen. Mit dieser Option können Sie die Breite der Spalten auf ein vordefiniertes Minimum erweitern. Beachten Sie, dass iform4u über ein responsives Design verfügt, sodass Felder, die über die Breite der Seite hinausgehen, ausgeblendet werden. Um sie anzuzeigen, können Sie horizontal scrollen.
- Zurücksetzen des Managers : Wenn Sie Änderungen im Manager vorgenommen haben, beispielsweise das Ausblenden von Spalten. Sie können zur Standardansicht zurückkehren, indem Sie auf die Schaltfläche „Zurücksetzen“ klicken.
- Einreichungen sortieren : Das Sortieren ist eines der gebräuchlichsten Werkzeuge zur Datenverwaltung. In iform4u können Sie die Einreichungen nach Spalten in aufsteigender oder absteigender Reihenfolge sortieren, indem Sie auf die Spaltenüberschrift (Feldbezeichnung) klicken.
- Neue Einsendungen : Einsendungen mit der Kennzeichnung „neu“ neben dem Datum sind ungelesen. Sobald Sie die Einreichung lesen, verschwindet die Beschriftung „Neu“.
- DOI-Status : Dies ist eine spezielle Spalte, die anzeigt, ob eine Formularübermittlung bestätigt wurde oder nicht.
- Massenaktionen : Bei Bedarf können Sie mehrere Einsendungen gleichzeitig „löschen“, „als gelesen markieren“ oder „als ungelesen markieren“. Aktivieren Sie dazu das Kontrollkästchen jeder Einreichung, die Sie ändern möchten, und klicken Sie dann auf die Schaltfläche oben rechts (Symbol „Kontrollkästchen aktiviert“). Es wird ein Menü mit zwei Optionen angezeigt: Löschen, Als gelesen markieren und Als ungelesen markieren. Klicken Sie auf die gewünschte Aktion. Bitte beachten Sie, dass zum Entfernen von Einsendungen ein Popup erscheint, in dem Sie aufgefordert werden, Ihre Entscheidung zum Löschen zu bestätigen. Wenn Sie auf „OK“ klicken, werden die Einreichungen gelöscht. Diese Aktion kann nicht rückgängig gemacht werden.
Anzeigen eines Übermittlungsdatensatzes
Wenn Sie im Submission Manager auf einen Eintrag klicken, wird eine vertikale Tabelle mit allen gesammelten Informationen angezeigt. Standardmäßig ist dieser Eintrag schreibgeschützt. Um den Eintrag zu bearbeiten, lesen Sie weiter, bis Sie den Abschnitt „Bearbeiten einer Einreichung“ finden.
Die Einreichungsinformationen sind in drei Abschnitte unterteilt:
- Übermittlungsdetails : Zeigt die von Ihren Formularfeldern gesammelten Informationen an.
- Absenderinformationen : Zeigt die von der Anwendung gesammelten Absenderinformationen an. Einschließlich Land, Stadt, Geolokalisierungskarte, IP-Adresse, Benutzeragent, Zielseite und Referrer-URL. Es erscheint ein Symbol, das anzeigt, ob die Geolokalisierungsinformationen mit Zustimmung des Benutzers eingeholt wurden.
- Zusätzliche Informationen : Zeigt die Hash-ID der Formularübermittlung an. Wenn Übermittlungen bearbeitet werden können (siehe: Formulareinstellungen ), wird ein Link zur Formularseite zum Bearbeiten dieses Eintrags angezeigt. Sie können diesen Link mit Ihren Endbenutzern teilen, um die Edition zuzulassen. Außerdem können Sie in diesem Abschnitt das Datum sehen, an dem die Übermittlung gesendet oder aktualisiert wurde. Wenn sie von einem angemeldeten Benutzer erstellt wurde, wird dessen Benutzername angezeigt.
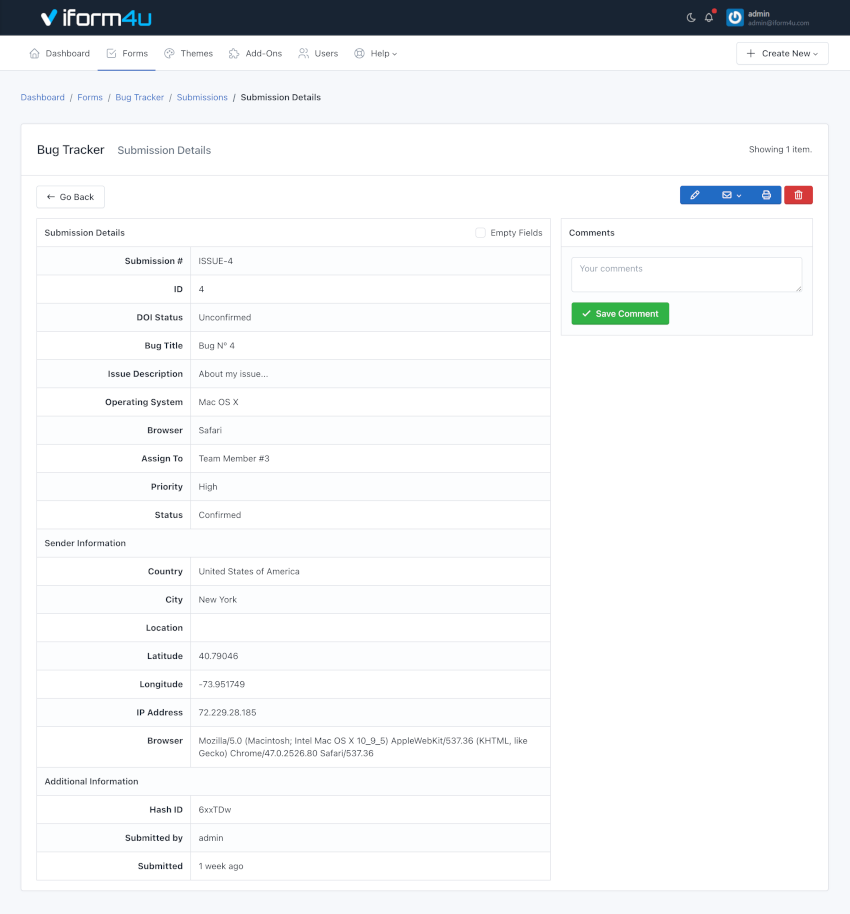
Hinweis: Hinterlassen Sie einen Kommentar zur Einreichung. Kommentare können nur im Submission Manager angezeigt werden – sie werden nicht in Exporte einbezogen.
Bearbeiten einer Einreichung
Um eine Einreichung zu bearbeiten, gehen Sie zum Einreichungsmanager. Führen Sie dann die folgenden Schritte aus:
- Klicken Sie auf die Einreichung, um sie zu bearbeiten.
- Sie sehen die Einreichungsinformationen und rechts oben die Schaltfläche „ Bearbeiten “ (Bleistiftsymbol).
- Klicken Sie auf die Bearbeiten .
- Die vertikale Tabelle wird eine ähnliche Form haben wie die, die Sie erstellt haben.
- Nehmen Sie die erforderlichen Änderungen vor
- Senden Sie das Formular
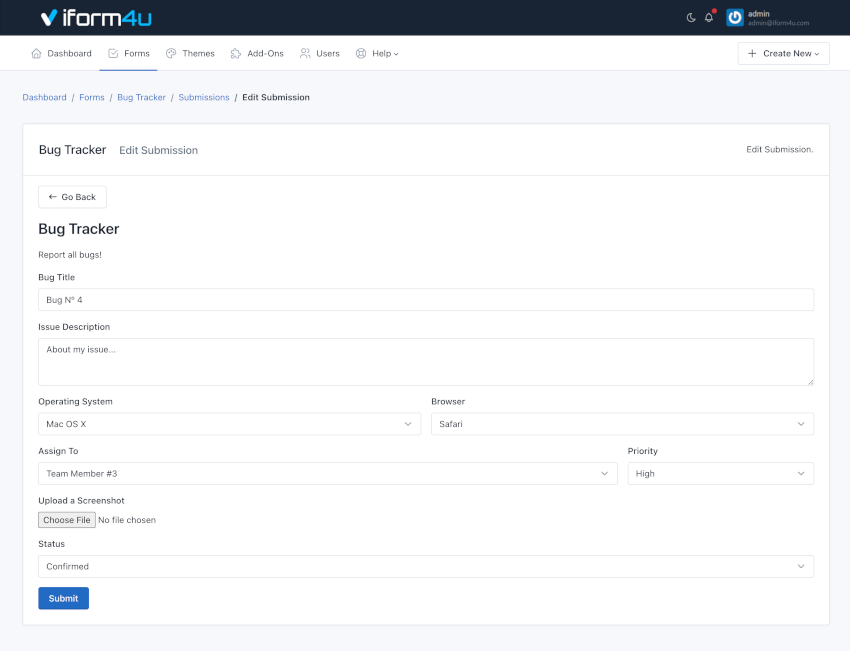
Hinweis: Beachten Sie, dass beim Bearbeiten eines Elements die mit dieser Übermittlung verbundenen Daten dauerhaft überschrieben werden.
Erstellen Sie eine Einreichung
Um eine Einreichung zu bearbeiten, gehen Sie zum Einreichungsmanager. Führen Sie dann die folgenden Schritte aus:
- Klicken Sie auf die „Einreichung hinzufügen“ (Symbol mit dem Pluszeichen).
- Sie sehen ein ähnliches Formular wie das, das Sie erstellt haben.
- Nehmen Sie die erforderlichen Änderungen vor
- Senden Sie das Formular
- Die neue Einreichung wird im Einreichungsmanager angezeigt.
Einsendungen löschen
Um eine Einreichung zu löschen, gehen Sie zum Einreichungsmanager. Führen Sie dann die folgenden Schritte aus:
- Klicken Sie auf die Einreichung, die Sie löschen möchten
- Klicken Sie oben rechts auf die „Löschen“ (Papierkorbsymbol).
- Es erscheint ein Popup, in dem Sie aufgefordert werden, Ihre Entscheidung zum Löschen der Übermittlung zu bestätigen.
- Klicken Sie auf OK.
Hinweis: Beachten Sie, dass beim Löschen eines Elements die mit dieser Einreichung verbundenen Daten (einschließlich Anhänge) dauerhaft entfernt werden.
Drucken einer Übermittlung
Um eine Übermittlung auszudrucken, gehen Sie zum Übermittlungsmanager. Führen Sie dann die folgenden Schritte aus:
- Klicken Sie auf die Einreichung, um sie auszudrucken.
- Sie sehen die Einreichungsinformationen und rechts oben die Schaltfläche „Drucken“ (Druckersymbol).
- Klicken Sie auf die „Drucken“ .
- Die auszudruckende Seitenvorschau wird in Schwarzweiß mit den Einreichungsdetails angezeigt
- Nehmen Sie im Druckerdialogfenster die gewünschten Änderungen vor
- Klicken Sie auf „Drucken“
Einsendungen filtern
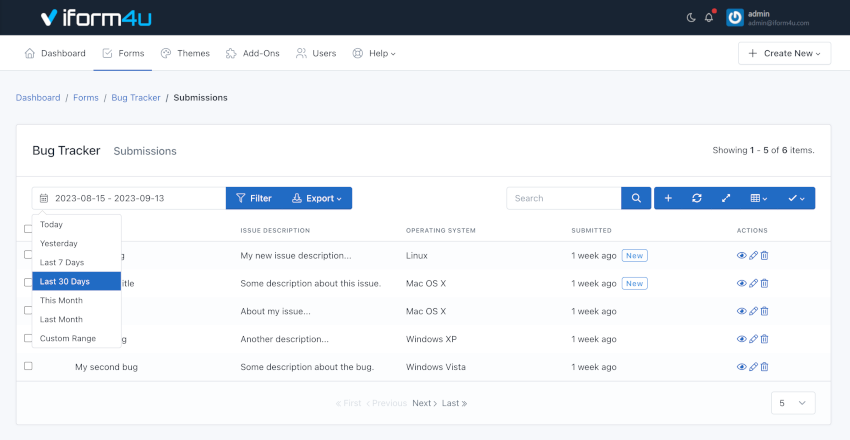
Um die vom Formular erfassten Daten zu filtern, müssen Sie den Datumsbereich auswählen und auf die Schaltfläche „Filter“ klicken.
Einreichungen exportieren
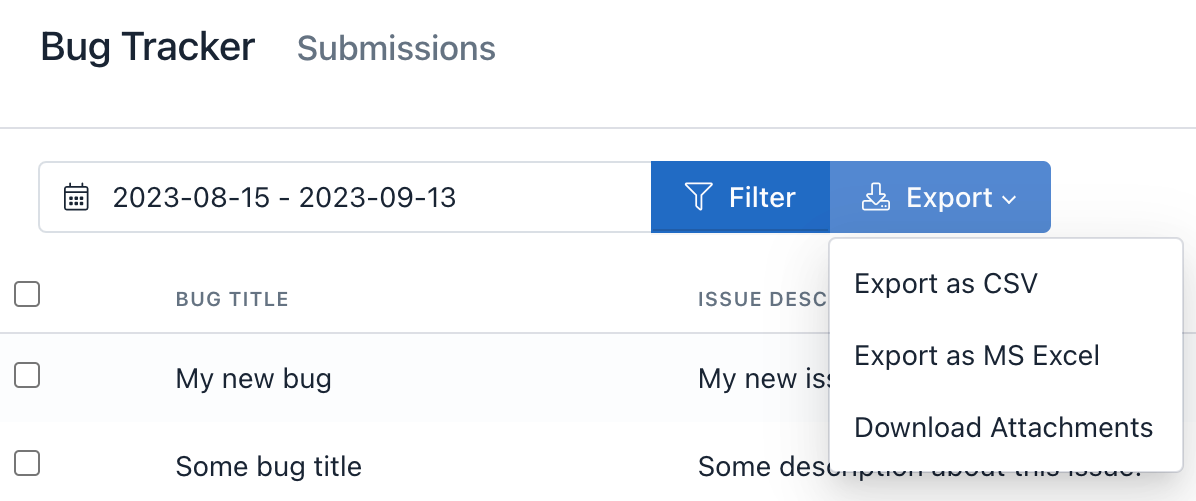
Um die vom Formular erfassten Daten zu exportieren, müssen Sie den Datumsbereich auswählen und auf die Schaltfläche „Exportieren“ klicken.
Wählen Sie dann das Format der zu generierenden Datei aus:
- Als CSV exportieren
- Export als MS Excel
- Anhänge herunterladen
Durchsuchen von Einsendungen
Geben Sie zum Suchen die Suchkriterien in das Suchfeld oben im Submission Manager ein. Die Suchmaschine gibt alle Vorkommen des in allen erfassten Feldern gefundenen Worts zurück.
Es ist möglich, eine Einreichung anhand ihrer ID oder benutzerdefinierten Nummer zu finden. Um eine bestimmte Einreichung zu finden, verwenden Sie den Schlüssel „id“, gefolgt vom Doppelpunkt und der ID, oder Sie können den Schlüssel „#“, gefolgt vom Doppelpunkt und der Nummer verwenden. Zum Beispiel id:123 oder #:ORDER-123.
Außerdem können Sie Einreichungen nach Double Opt-In (DOI)-Status filtern. Um bestätigte E-Mail-Einträge zu finden/aufzulisten, verwenden Sie das Schlüsselwort „status:confirmed“ (ohne doppelte Anführungszeichen) und um unbestätigte E-Mail-Einträge zu finden/aufzulisten, verwenden Sie das Schlüsselwort „status:unconfirmed“ (ohne doppelte Anführungszeichen).
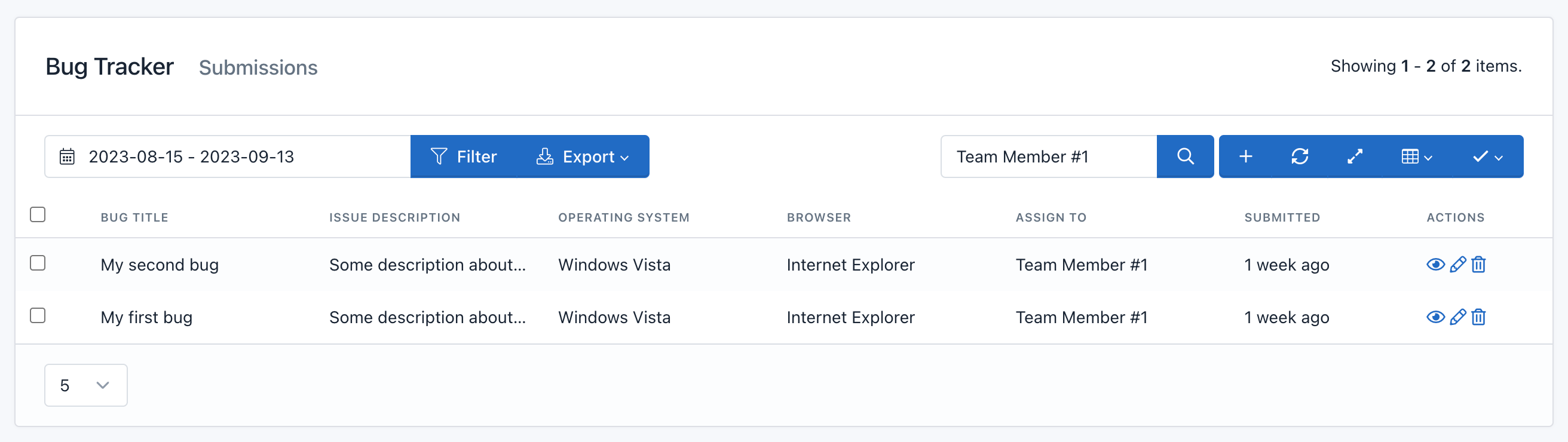
Dateiverwaltung

Sie können mit Ihren Formularen gesendete Dateien verwalten. Grundsätzlich ermöglicht die Dateiverwaltung:
- Zeigen Sie gesendete Dateien an, die mit dem verwendeten Feld (Label) verknüpft sind.
- Laden Sie Dateien hoch, wenn Sie Formularübermittlungen mit dem Übermittlungsmanager erstellen.
- Hochgeladene Dateien aktualisieren.
- Dateien löschen
Wichtig! Wenn Sie versuchen, eine Übermittlungsdatei zu aktualisieren, die vor dem Upgrade auf Version 1.3.6 erstellt wurde, werden ältere Dateien unten in der Liste der hochgeladenen Dateien angezeigt. Sie können sie entfernen, wenn Sie es für angebracht halten.
Senden Sie erneut eine Benachrichtigungs- oder Bestätigungs-E-Mail
Wenn Ihr Formular für den Versand von Bestätigungen oder Benachrichtigungen per E-Mail konfiguriert wurde, wird auf der Seite „Übermittlungsdetails“ eine Schaltfläche „E-Mail“ angezeigt. Um eine dieser E-Mails erneut zu senden, klicken Sie einfach darauf und bestätigen Sie, dass Sie sie senden möchten.