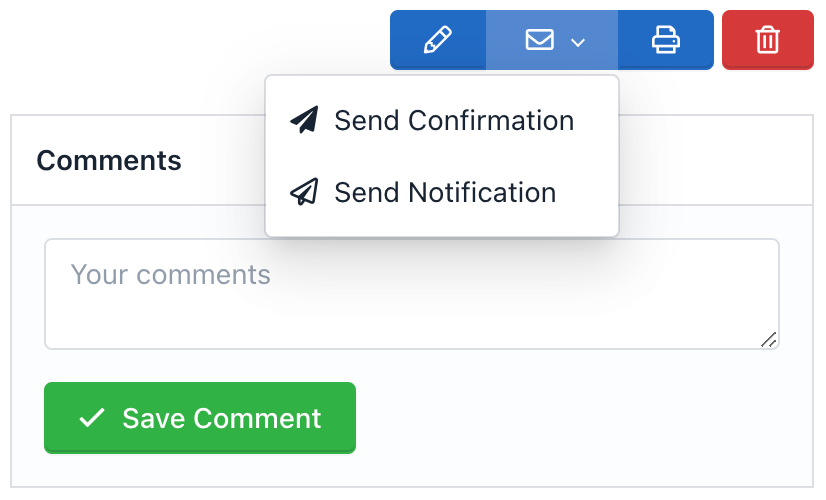Gerenciador de Submissões
Introdução
O Gerenciador de Submissões permite criar, visualizar, editar e excluir dados coletados por seus formulários. Para acessar o Gerenciador de Submissões, você deve ir para o Gerenciador de Formulários e clicar no nome do formulário. A partir daí, clique em Submissão (ícone de Avião de Papel). Agora você pode verificar, editar ou excluir suas submissões.
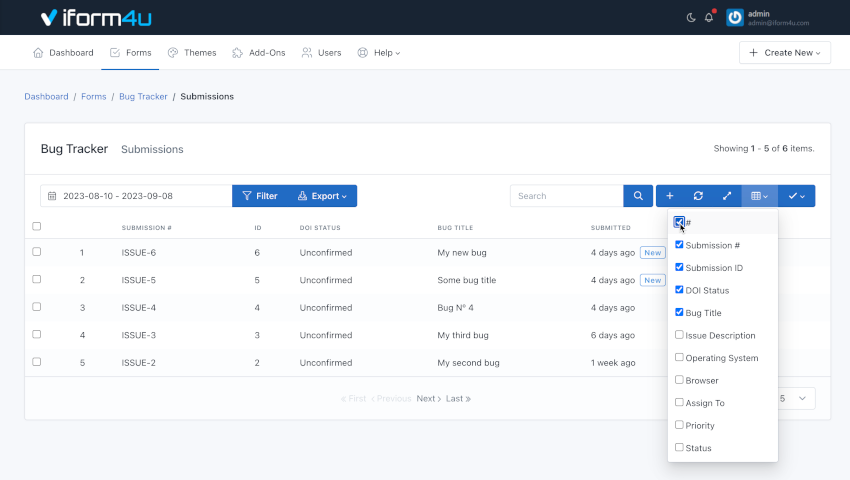
O Gerenciador de Submissões, ao contrário de outros gerenciadores da aplicação, oferece mais recursos para se adaptar de forma flexível aos dados coletados por seus formulários. Por padrão, ele exibirá os primeiros 4 campos para manter uma compatibilidade perfeita com o GridView. Em seguida, você pode usar a ferramenta para configurar quais colunas mostrar ou ocultar.
Estes são alguns recursos do Gerenciador de Submissões que você deve considerar:
- Navegação: O Gerenciador de Submissões exibe as submissões em formato tabular. Na célula superior da tabela, o rótulo do campo do formulário será exibido e, em seguida, os dados da submissão correspondentes a esse campo. As submissões foram ordenadas por data de criação (quando foram enviadas). Você pode ordenar suas submissões clicando na célula "Submetido". Além disso, o número de submissões exibidas por página foi definido de acordo com o número de linhas para toda a aplicação, o padrão é cinco. Para visualizar mais submissões, você pode usar os botões Próximo e Anterior para avançar ou retroceder.
- Mostrar/Ocultar colunas: Você verá um botão com um ícone de Tabela ao lado da caixa de pesquisa. Se você passar o mouse sobre ele, a mensagem "Mostrar/Ocultar Colunas" aparecerá. Se você clicar neste botão, uma lista com o nome de cada coluna será exibida. Remova a marca de verificação de qualquer nome de coluna e a coluna será ocultada, marque o mesmo nome e a coluna será exibida. A única coisa a ter em mente neste ponto é que você não pode ocultar as colunas "Checkbox", "Submetido" e "Ações". Além disso, elas devem exibir pelo menos dois campos. Se o seu formulário tiver muitos campos, use esse recurso para organizar seu gerenciador conforme sua preferência. Tenha em mente que a configuração selecionada será salva em suas Preferências do Usuário, portanto, você verá a mesma configuração em qualquer navegador ou dispositivo utilizado.
- ID da Submissão vs Número da Submissão vs Números Seriais: Enquanto o ID da Submissão é o número que identifica uma entrada em todo o sistema, o Número da Submissão identifica uma entrada em um formulário, ou seja, dois formulários diferentes podem ter o mesmo Número de Submissão, enquanto nunca podem compartilhar o mesmo ID. Por sua vez, os Números Seriais são os números que identificam uma linha no Gerenciador de Submissões e estão de acordo com a página que estamos visualizando. (Veja: Como criar números de submissão personalizados).
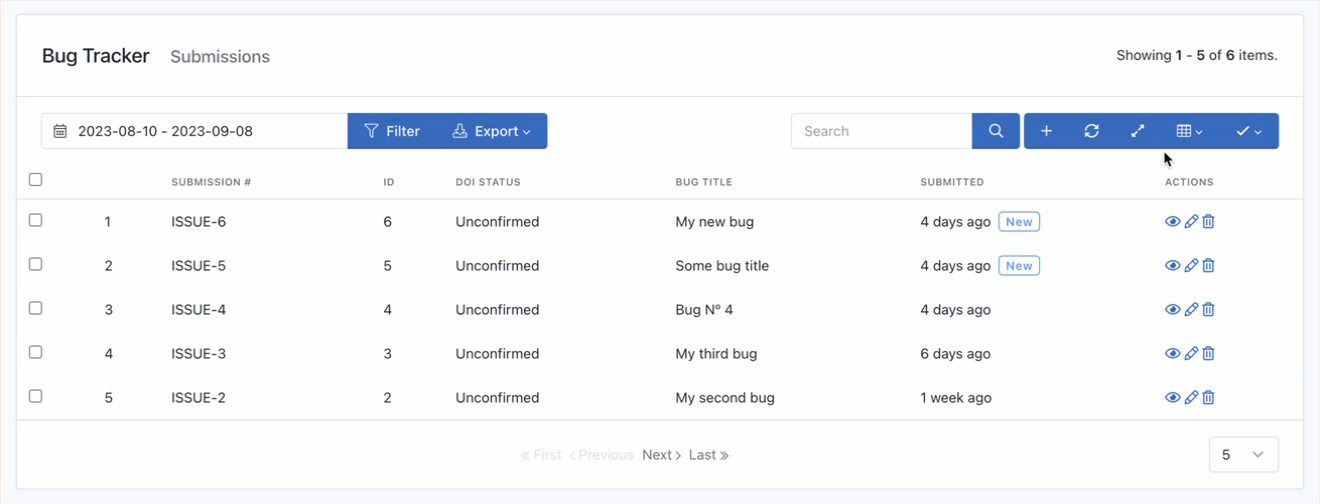
- Redimensionar colunas: Se o seu formulário tiver muitos campos, exibi-los todos pode fazer com que os dados pareçam muito próximos. Use esta opção para expandir a largura das colunas para um mínimo pré-definido. Você deve notar que o iform4u possui um design responsivo, então aqueles campos que excedem a largura da página serão ocultados. Para visualizá-los, você poderá rolar horizontalmente.
- Resetar o Gerenciador: Se você fez modificações no gerenciador, por exemplo, ocultando colunas. Você pode retornar à visualização padrão clicando no botão "Resetar".
- Ordenar submissões: Ordenar é uma das ferramentas mais comuns para gerenciamento de dados. No iform4u, você pode ordenar as submissões por colunas, em ordem ascendente ou descendente, clicando no cabeçalho da coluna (Rótulo do Campo).
- Novas submissões: Submissões com o rótulo "novo" ao lado da data são aquelas não lidas. Uma vez que você entra para ler a submissão, o rótulo "novo" desaparecerá.
- Status DOI: Esta é uma coluna especial que mostra quando uma submissão de formulário foi confirmada ou não.
- Ações em Massa: Se você precisar, pode "excluir" ou "marcar como lido" ou "marcar como não lido" múltiplas submissões ao mesmo tempo. Para isso, marque a caixa de seleção de cada submissão a ser modificada e depois clique no botão no canto superior direito (ícone de Caixa de Seleção Marcada). Ele exibirá um menu com duas opções: Excluir, Marcar como Lido e Marcar como Não Lido. Clique na ação desejada. Você deve notar que, para eliminar submissões, um pop-up aparecerá pedindo para confirmar sua decisão de deletar. Quando você clicar em OK, as submissões serão excluídas. Esta ação não pode ser desfeita.
Visualizando um Registro de Submissão
Quando você clica em uma entrada no Gerenciador de Submissões, uma tabela vertical com todas as informações coletadas será exibida. Por padrão, esta entrada é apenas para visualização. Para editar a entrada, continue lendo até encontrar a seção "Editando uma Submissão".
As informações da submissão foram divididas em três seções:
- Detalhes da Submissão: Mostra as informações coletadas pelos campos do seu formulário.
- Informações do Remetente: Mostra informações do remetente coletadas pela aplicação. Incluindo o país, cidade, mapa de geolocalização, endereço IP, agente do usuário, página de aterrissagem, URL de referência. Um ícone aparecerá para indicar se as informações de geolocalização foram obtidas com o consentimento do usuário.
- Informações Adicionais: Exibe o Hash ID da Submissão do Formulário. Se as Submissões forem editáveis (Veja: Configurações do Formulário), um link para a página do formulário para editar esta entrada aparecerá. Você pode compartilhar este link com seus usuários finais para permitir a edição. Além disso, nesta seção você pode ver a data em que a Submissão foi enviada ou atualizada e, se foi feita por um usuário logado, seu nome de usuário aparecerá.
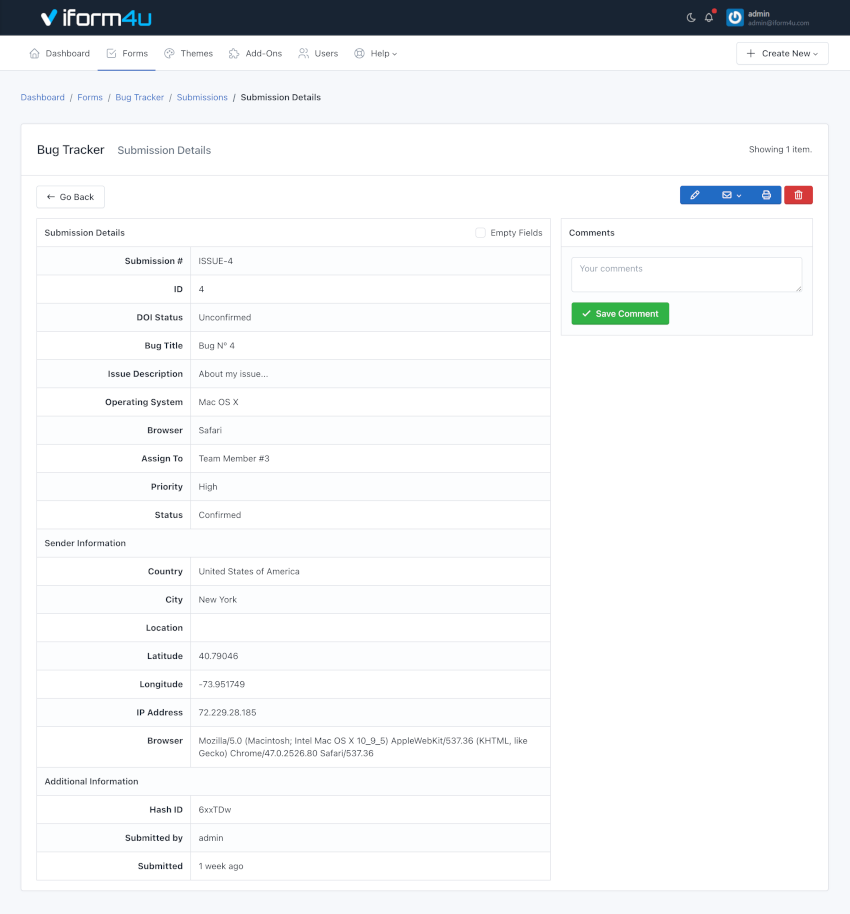
Nota: Deixe um comentário sobre a submissão. Comentários só podem ser visualizados no Gerenciador de Submissões — eles não são incluídos em exportações.
Editando uma Submissão
Para editar uma Submissão, vá para o Gerenciador de Submissões. Em seguida, realize os seguintes passos:
- Clique na submissão que deseja editar.
- Você verá as Informações da Submissão e no canto superior direito verá o botão "Editar" (ícone de lápis).
- Clique no botão Editar.
- A tabela vertical se tornará um formulário semelhante ao que você criou.
- Faça as alterações necessárias.
- Envie o Formulário.
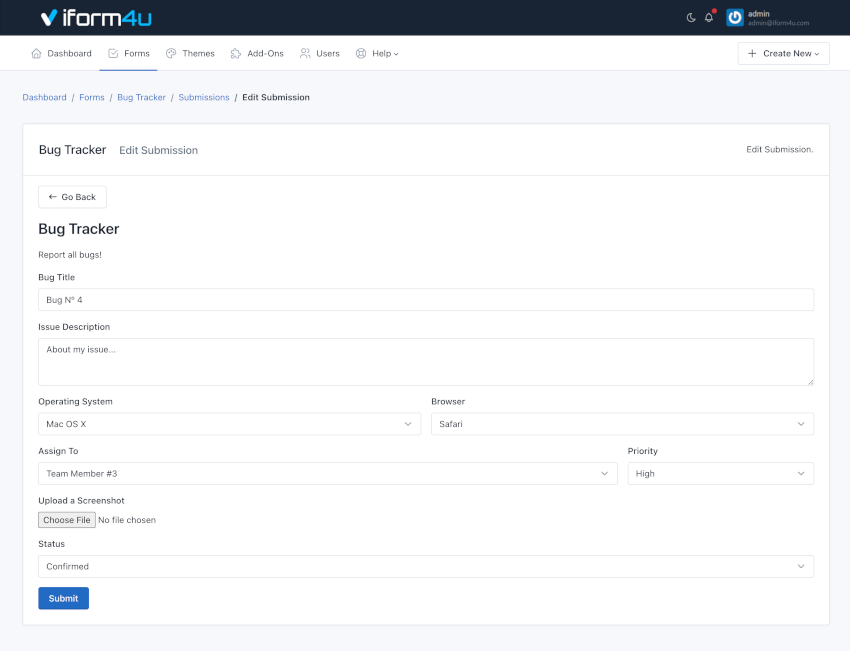
Nota: Tenha em mente que, ao editar um item, os dados relacionados a essa submissão serão sobrescritos permanentemente.
Criar uma Submissão
Para criar uma submissão, vá para o Gerenciador de Submissões. Em seguida, realize os seguintes passos:
- Clique no botão Adicionar submissão (ícone com o sinal de mais).
- Você verá um formulário semelhante ao que você criou.
- Faça as alterações necessárias.
- Envie o Formulário.
- A nova Submissão aparecerá no Gerenciador de Submissões.
Excluindo Submissões
Para excluir uma submissão, vá para o Gerenciador de Submissões. Em seguida, realize os seguintes passos:
- Clique na submissão que deseja excluir.
- Clique no botão Excluir vermelho (ícone de lata de lixo) no canto superior direito.
- Um pop-up aparecerá pedindo para confirmar sua decisão de excluir a submissão.
- Clique em OK.
Nota: Tenha em mente que, ao excluir um item, os dados relacionados a essa submissão (incluindo anexos) serão removidos permanentemente.
Imprimindo uma Submissão
Para imprimir uma Submissão, vá para o Gerenciador de Submissões. Em seguida, realize os seguintes passos:
- Clique na submissão que deseja imprimir.
- Você verá as Informações da Submissão e no canto superior direito verá o botão "Imprimir" (ícone de impressora).
- Clique no botão Imprimir.
- A pré-visualização da página para impressão será exibida em preto e branco com os detalhes da submissão.
- Faça as alterações que preferir na janela de diálogo da impressora.
- Clique em 'Imprimir'.
Filtrando Submissões
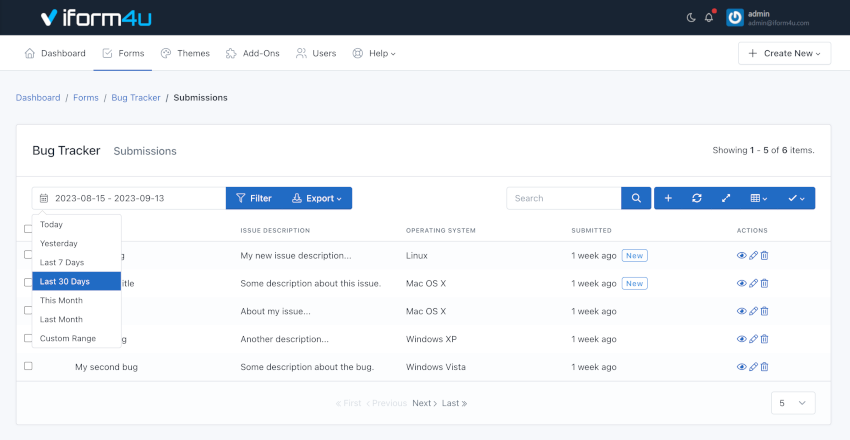
Para filtrar os dados coletados pelo formulário, você deve selecionar o Intervalo de Datas e clicar no botão "Filtrar".
Exportando Submissões
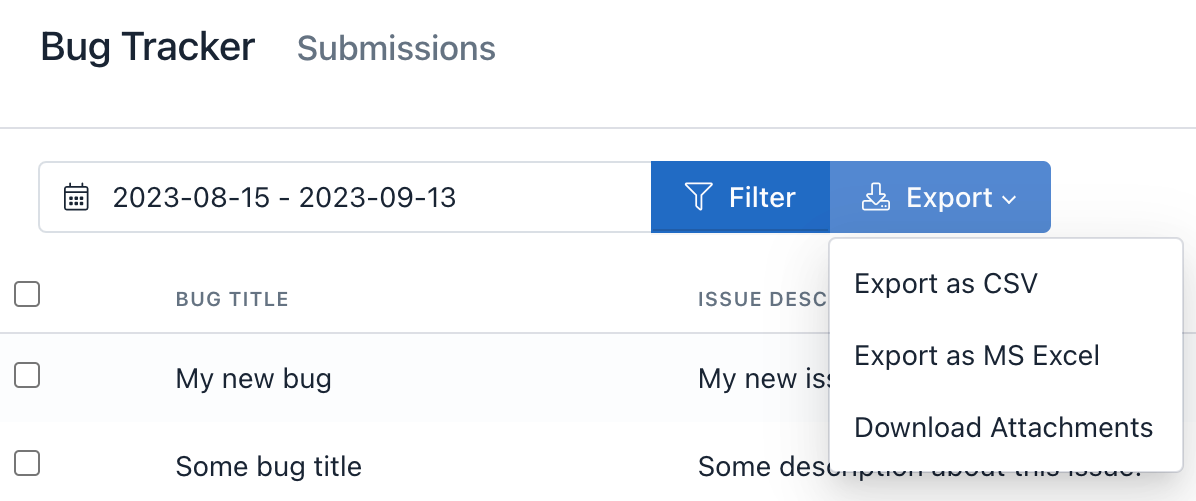
Para exportar os dados coletados pelo formulário, você deve selecionar o Intervalo de Datas e clicar no botão "Exportar".
Em seguida, selecione o formato do arquivo a ser gerado:
- Exportar como CSV
- Exportar como MS Excel
- Baixar Anexos
Buscando Submissões
Para buscar, insira os critérios de busca na caixa de pesquisa localizada no topo do Gerenciador de Submissões. O mecanismo de busca retornará todas as instâncias da palavra encontrada em todos os campos coletados.
Encontrar uma submissão por seu ID ou Número Personalizado é possível. Para encontrar uma submissão específica, use a chave "id" seguida de dois pontos e o ID, ou você pode usar a chave "#" seguida de dois pontos e o Número. Por exemplo, id:123 ou #:ORDER-123.
Além disso, você pode filtrar submissões pelo status de Double Opt-In (DOI). Para encontrar/listar entradas de email confirmadas, use a palavra-chave "status:confirmed" (sem as aspas duplas), e para encontrar/listar entradas de email não confirmadas, use a palavra-chave "status:unconfirmed" (sem as aspas duplas).
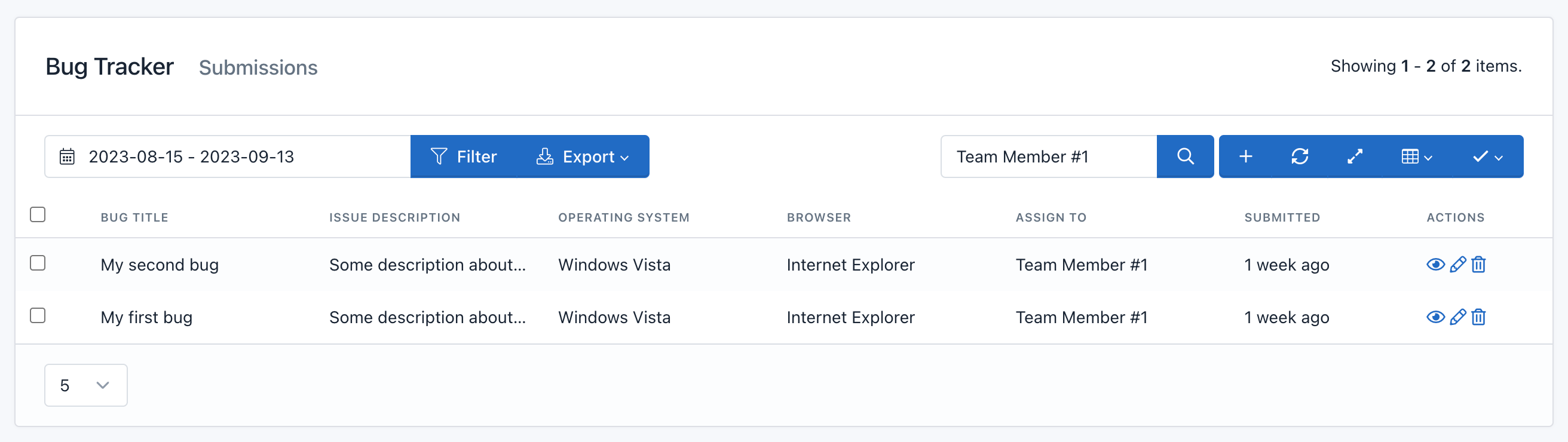
Gerenciamento de Arquivos

Você pode gerenciar arquivos enviados com seus formulários. Basicamente, o gerenciamento de arquivos permite:
- Visualizar arquivos enviados associados ao campo utilizado (rótulo).
- Enviar arquivos ao criar Submissões de Formulário usando o Gerenciador de Submissões.
- Atualizar arquivos enviados.
- Excluir arquivos
Importante! Ao tentar atualizar um arquivo de Submissão feito antes da atualização para a versão 1.3.6, arquivos mais antigos aparecerão na parte inferior da lista de arquivos enviados. Você pode removê-los quando considerar apropriado.
Reenviar um Email de Notificação ou Confirmação
Se o seu formulário foi configurado para enviar confirmações ou notificações por email, um botão de Email aparecerá na página de Detalhes da Submissão. Para reenviar qualquer um desses emails, basta clicar neles e confirmar que deseja enviar.