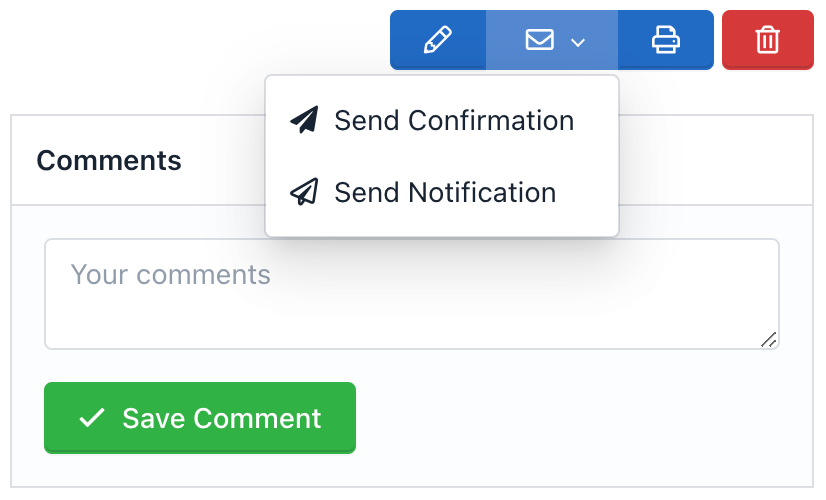Gestione Sottomissioni
- Introduzione
- Visualizzazione di un Record di Sottomissione
- Modifica di una Sottomissione
- Crea una Sottomissione
- Eliminazione delle Sottomissioni
- Stampa di una Sottomissione
- Filtraggio delle Sottomissioni
- Esportazione delle Sottomissioni
- Ricerca delle Sottomissioni
- Gestione File
- Reinviare una Notifica o Email di Conferma
Introduzione
Il Gestore delle Sottomissioni ti consente di creare, visualizzare, modificare ed eliminare i dati raccolti dai tuoi moduli. Per accedere al Gestore delle Sottomissioni, devi andare su Gestore Moduli e cliccare sul nome del modulo. Da lì, clicca su Sottomissioni (icona dell'Aereo di Carta). Ora puoi controllare, modificare o eliminare le tue sottomissioni.
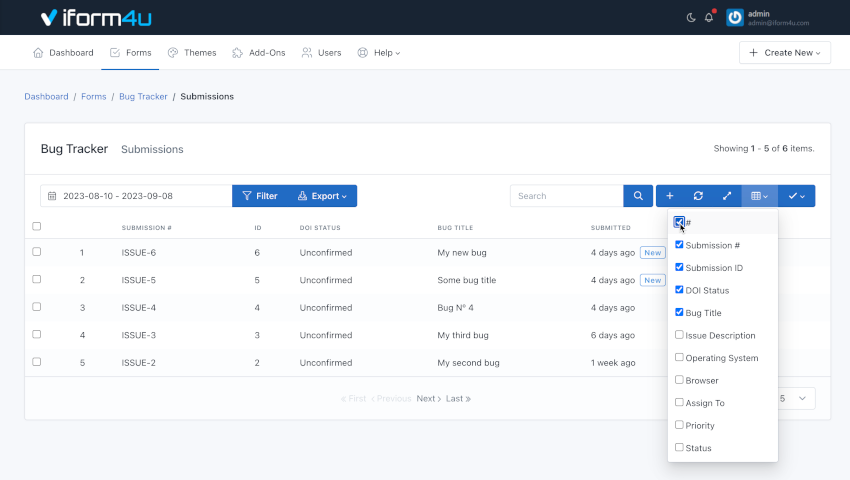
Il Gestore delle Sottomissioni, a differenza di altri gestori dell'applicazione, offre più funzionalità per adattarsi in modo flessibile ai dati raccolti dai tuoi moduli. Per impostazione predefinita, mostrerà i primi 4 campi per mantenere una perfetta compatibilità con GridView. Successivamente, puoi utilizzare lo strumento per configurare quali colonne mostrare o nascondere.
Ecco alcune funzionalità del Gestore delle Sottomissioni che dovresti considerare:
- Navigazione: Il Gestore delle Sottomissioni visualizza le sottomissioni in forma tabellare. Nella cella superiore della tabella, verrà visualizzata l'etichetta del campo del modulo e poi i dati della sottomissione corrispondente a quel campo. Le sottomissioni sono state ordinate per data di creazione (quando sono state inviate). Puoi ordinare le tue sottomissioni cliccando sulla cella "Inviata". Inoltre, il numero di sottomissioni visualizzate per pagina è stato definito in base al numero di righe per l'intera applicazione, il valore predefinito è cinque. Per visualizzare più sottomissioni, puoi utilizzare i pulsanti Avanti e Indietro per andare avanti o indietro.
- Mostra/Nascondi colonne: Vedrai un pulsante con un'icona di Tabella accanto alla casella di ricerca a destra. Se passi il mouse sopra, apparirà il messaggio "Mostra/Nascondi Colonne". Se clicchi su questo pulsante, verrà visualizzato un elenco con il nome di ogni colonna; rimuovi il segno di spunta da qualsiasi nome di colonna e la colonna verrà nascosta, aggiungendo il segno di spunta verrà visualizzata. L'unica cosa da tenere a mente in questo momento è che non puoi nascondere le colonne "Casella di Selezione", "Inviata" e "Azioni". Inoltre, devono mostrare almeno due campi. Se il tuo modulo ha molti campi, utilizza questa funzionalità per organizzare il tuo gestore secondo le tue preferenze. Tieni presente che la configurazione selezionata verrà salvata nelle Preferenze Utente, quindi vedrai la stessa configurazione su qualsiasi browser o dispositivo utilizzato.
- ID Sottomissione vs Numero Sottomissione vs Numeri Seriali: Mentre l'ID Sottomissione è il numero che identifica un'entrata nell'intero sistema, il Numero Sottomissione identifica un'entrata in un modulo, cioè, due moduli diversi possono avere lo stesso Numero Sottomissione, mentre non possono mai condividere lo stesso ID. Per sua parte, i Numeri Seriali sono i numeri che identificano una riga nel Gestore delle Sottomissioni e sono in accordo con la pagina che stiamo visualizzando. (Vedi: Come creare numeri sottomissione personalizzati).
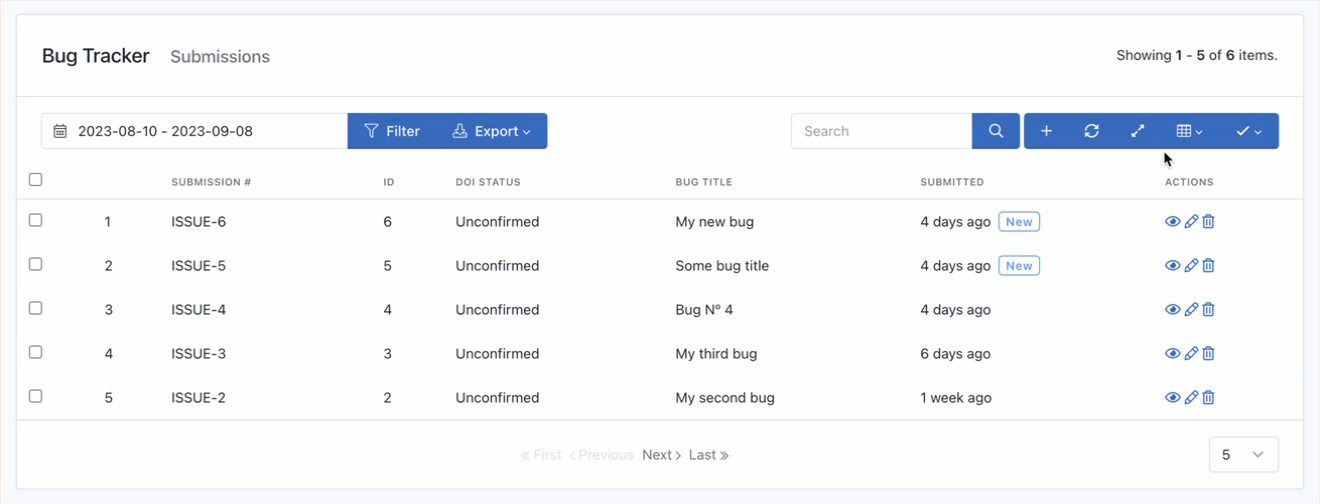
- Ridimensiona colonne: Se il tuo modulo ha molti campi, mostrarli tutti può far sembrare i dati troppo vicini. Usa questa opzione per espandere la larghezza delle colonne a un minimo predefinito. Dovresti notare che iform4u ha un design responsivo, quindi quei campi che superano la larghezza della pagina verranno nascosti. Per visualizzarli, potrai scorrere orizzontalmente.
- Reimposta il Gestore: Se hai apportato modifiche nel gestore, ad esempio nascondendo colonne, puoi tornare alla visualizzazione predefinita cliccando sul pulsante "Reimposta".
- Ordina sottomissioni: L'ordinamento è uno degli strumenti più comuni per la gestione dei dati. In iform4u, puoi ordinare le sottomissioni per colonne, in ordine ascendente o discendente, cliccando sull'intestazione della colonna (Etichetta Campo).
- Nuove sottomissioni: Le sottomissioni con l'etichetta "nuova" accanto alla data sono quelle non lette. Una volta entrato per leggere la sottomissione, l'etichetta "nuova" scomparirà.
- Stato DOI: Questa è una colonna speciale che mostra quando una sottomissione del modulo è stata confermata o meno.
- Azioni di Massa: Se necessario, puoi "eliminare" o "marcare come letto" o "marcare come non letto" più sottomissioni contemporaneamente. Per fare ciò, seleziona la casella di controllo di ogni sottomissione da modificare e poi clicca sul pulsante in alto a destra (Icona Casella Selezionata). Apparirà un menu con due opzioni: Elimina, Marca come Letto e Marca come Non Letto. Clicca sull'azione desiderata. Dovresti notare che per eliminare le sottomissioni, apparirà un popup che ti chiederà di confermare la tua decisione di eliminare. Quando clicchi OK, le sottomissioni verranno eliminate. Questa azione non può essere annullata.
Visualizzazione di un Record di Sottomissione
Quando clicchi su un'entrata nel Gestore delle Sottomissioni, verrà visualizzata una tabella verticale con tutte le informazioni raccolte. Per impostazione predefinita, questa entrata è solo per la visualizzazione. Per modificare l'entrata, continua a leggere fino a trovare la sezione "Modifica di una Sottomissione".
Le informazioni sulla sottomissione sono state suddivise in tre sezioni:
- Dettagli Sottomissione: Mostra le informazioni raccolte dai campi del tuo modulo.
- Informazioni Mittente: Mostra le informazioni del mittente raccolte dall'applicazione. Inclusi paese, città, mappa geolocalizzata, indirizzo IP, user agent, landing page, referrer URL. Apparirà un'icona per indicare se le informazioni di geolocalizzazione sono state ottenute con il consenso dell'utente.
- Informazioni Aggiuntive: Visualizza l'ID Hash della Sottomissione del Modulo. Se le Sottomissioni sono modificabili (Vedi: Impostazioni Modulo), apparirà un link alla pagina del modulo per modificare questa entrata. Puoi condividere questo link con i tuoi utenti finali per consentire la modifica. Inoltre, in questa sezione puoi vedere la data in cui la Sottomissione è stata inviata o aggiornata e, se è stata effettuata da un utente loggato, apparirà il suo nome utente.
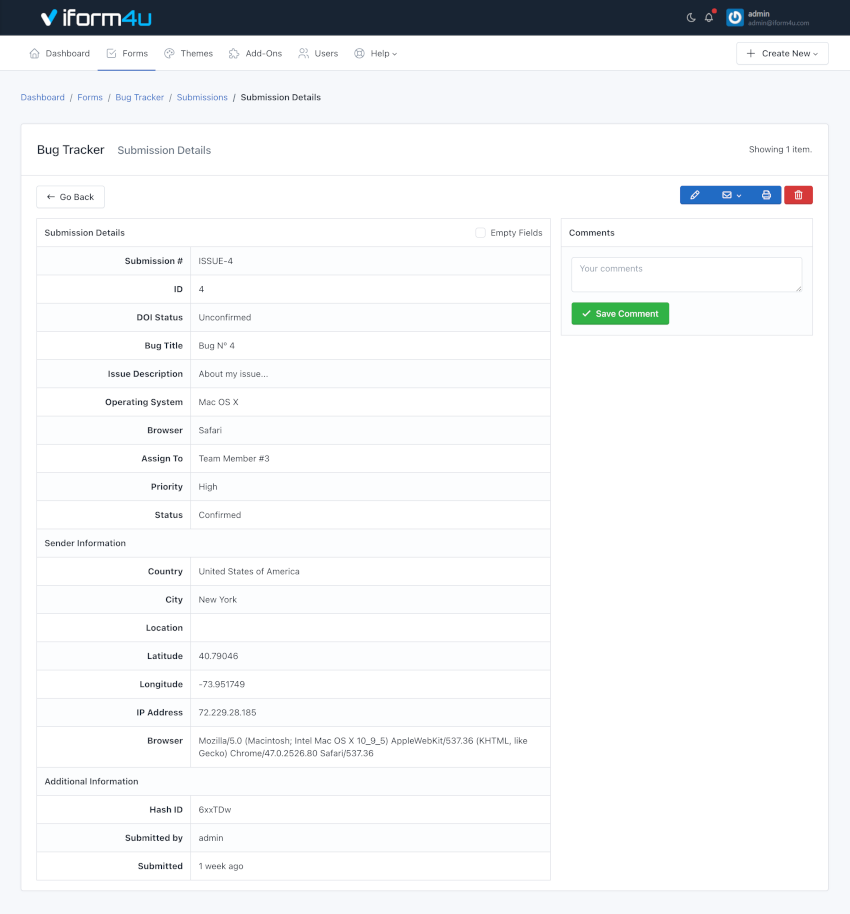
Nota: Lascia un commento sulla sottomissione. I commenti possono essere visualizzati solo nel Gestore delle Sottomissioni—they non sono inclusi nelle esportazioni.
Modifica di una Sottomissione
Per modificare una Sottomissione, vai al Gestore delle Sottomissioni. Poi, esegui i seguenti passaggi:
- Clicca sulla sottomissione da modificare.
- Vedrai le Informazioni sulla Sottomissione e in alto a destra vedrai il pulsante " Modifica " (icona della matita).
- Clicca sul pulsante Modifica .
- La tabella verticale diventerà un modulo simile a quello che hai creato.
- Apporta le modifiche necessarie.
- Invia il Modulo.
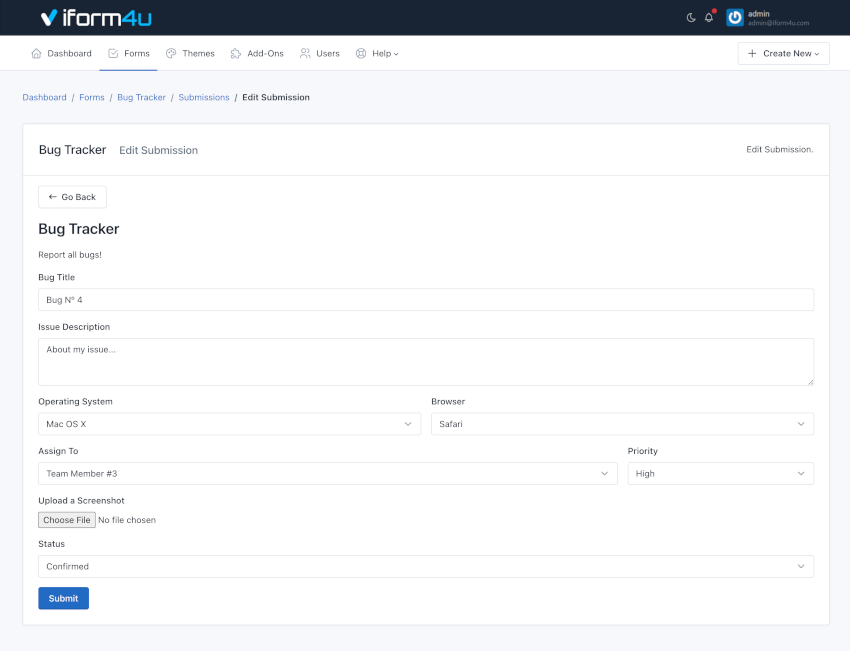
Nota: Tieni presente che quando modifichi un elemento, i dati relativi a quella sottomissione verranno sovrascritti definitivamente.
Crea una Sottomissione
Per creare una sottomissione, vai al Gestore delle Sottomissioni. Poi, esegui i seguenti passaggi:
- Clicca sul pulsante Aggiungi sottomissione (icona con il segno più).
- Vedrai un modulo simile a quello che hai creato.
- Apporta le modifiche necessarie.
- Invia il Modulo.
- La nuova Sottomissione apparirà nel Gestore delle Sottomissioni.
Eliminazione delle Sottomissioni
Per eliminare una sottomissione, vai al Gestore delle Sottomissioni. Poi, esegui i seguenti passaggi:
- Clicca sulla sottomissione che desideri eliminare.
- Clicca sul pulsante Elimina rosso (icona del cestino) in alto a destra.
- Apparirà un popup che ti chiederà di confermare la tua decisione di eliminare la sottomissione.
- Clicca OK.
Nota: Tieni presente che quando elimini un elemento, i dati relativi a quella sottomissione (comprese le allegati) verranno rimossi definitivamente.
Stampa di una Sottomissione
Per stampare una Sottomissione, vai al Gestore delle Sottomissioni. Poi, esegui i seguenti passaggi:
- Clicca sulla sottomissione da stampare.
- Vedrai le Informazioni sulla Sottomissione e in alto a destra vedrai il pulsante "Stampa" (icona della stampante).
- Clicca sul pulsante Stampa .
- Verrà visualizzata l'anteprima della pagina da stampare in bianco e nero con i dettagli della sottomissione.
- Apporta le modifiche preferite nella finestra di dialogo della stampante.
- Clicca su 'Stampa'.
Filtraggio delle Sottomissioni
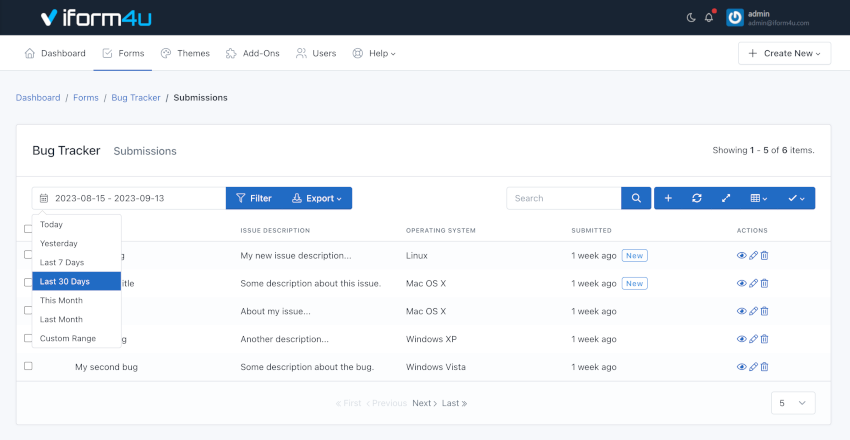
Per filtrare i dati raccolti dal modulo devi selezionare l'Intervallo di Date e cliccare sul pulsante "Filtra".
Esportazione delle Sottomissioni
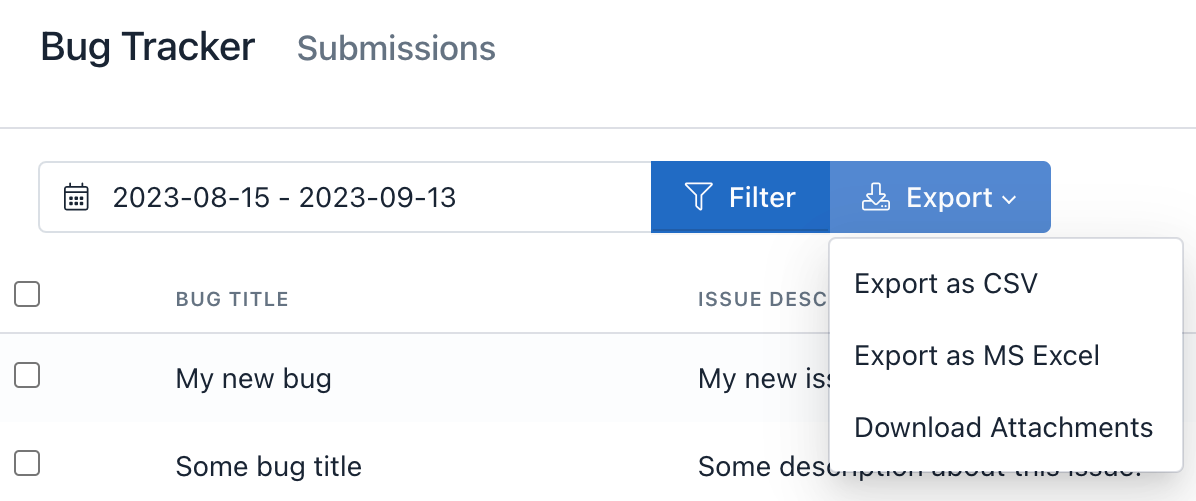
Per esportare i dati raccolti dal modulo devi selezionare l'Intervallo di Date e cliccare sul pulsante "Esporta".
Quindi seleziona il formato del file da generare:
- Esporta come CSV
- Esporta come MS Excel
- Scarica Allegati
Ricerca delle Sottomissioni
Per cercare, inserisci i criteri di ricerca nella casella di ricerca situata in cima al Gestore delle Sottomissioni. Il motore di ricerca restituirà tutte le occorrenze della parola trovata in tutti i campi raccolti.
È possibile trovare una sottomissione per il suo ID o Numero Personalizzato. Per trovare una sottomissione specifica, usa la chiave "id" seguita dai due punti e dall'ID, oppure puoi usare la chiave "#" seguita dai due punti e dal Numero. Ad esempio, id:123 o #:ORDER-123.
Inoltre, puoi filtrare le sottomissioni per stato Double Opt-In (DOI). Per trovare/elencare le entrate email confermate, usa la parola chiave "status:confirmed" (senza virgolette), e per trovare/elencare le entrate email non confermate, usa la parola chiave "status:unconfirmed" (senza virgolette).
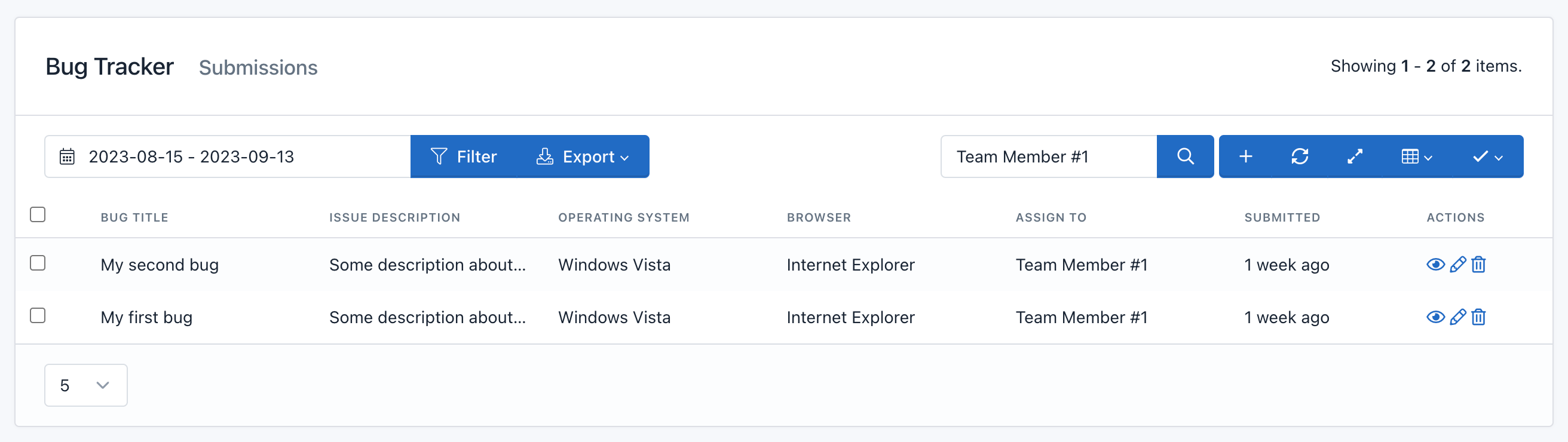
Gestione File

Puoi gestire i file inviati con i tuoi moduli. Fondamentalmente, la gestione dei file consente di:
- Visualizzare i file inviati associati al campo utilizzato (etichetta).
- Caricare file quando crei Sottomissioni del Modulo usando il Gestore delle Sottomissioni.
- Aggiornare i file caricati.
- Eliminare file
Importante! Quando provi ad aggiornare un file di una Sottomissione creata prima dell'aggiornamento alla versione 1.3.6, i file più vecchi appariranno in fondo all'elenco dei file caricati. Puoi rimuoverli quando lo ritieni opportuno.
Reinviare una Notifica o Email di Conferma
Se il tuo modulo è stato configurato per inviare conferme o notifiche via email, apparirà un pulsante Email nella pagina dei Dettagli della Sottomissione. Per reinviare una di queste email, basta cliccarci sopra e confermare che vuoi inviarla.