Gestionnaire de Modèles
Introduction
Créer un modèle est aussi simple que créer un formulaire. Mais si vous avez besoin de créer plusieurs formulaires similaires ou identiques, créez d'abord un modèle, puis vous pourrez créer les formulaires dont vous avez besoin en quelques clics.
Le Gestionnaire de Modèles
Pour accéder au Gestionnaire de Modèles, allez dans le Gestionnaire de Formulaires, puis cliquez sur le menu déroulant situé du côté droit du bouton "Créer un Formulaire". Enfin, cliquez sur "Plus de modèles".
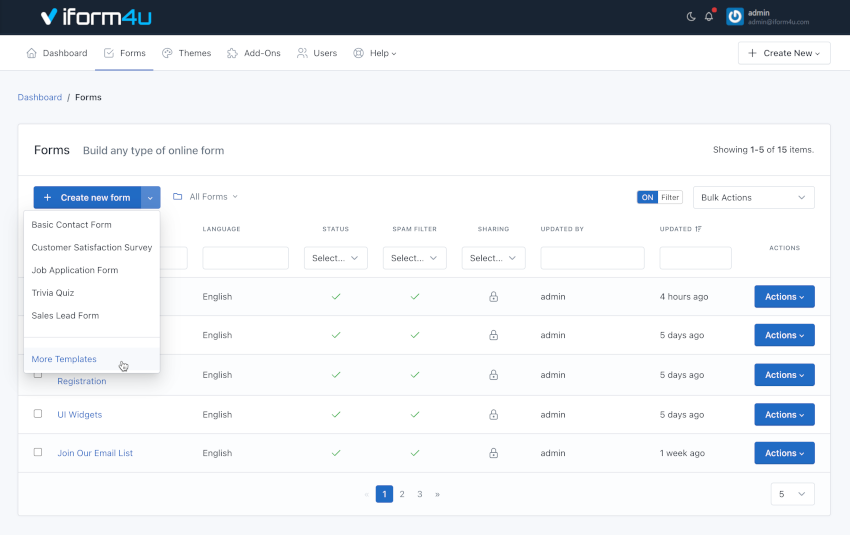
Créer un Formulaire à partir d'un Modèle
Pour créer un formulaire, effectuez les étapes suivantes :
- Cliquez sur le bouton Actions du modèle choisi.
- Cliquez sur Créer un Formulaire
- Le Constructeur de Formulaires s'ouvre, et le modèle sera affiché dans l'aperçu.
- Cliquez sur Enregistrer
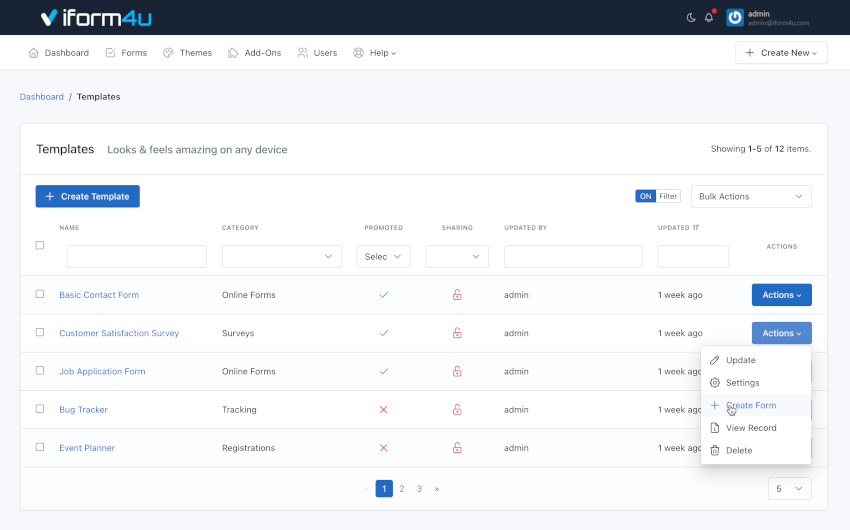
Créer un Modèle
Pour créer un modèle, suivez ces étapes :
- Allez dans le Gestionnaire de Modèles
- Cliquez sur le bouton "Créer un Modèle"
- Le Constructeur de Formulaires s'ouvrira, mais cette fois-ci pour créer un modèle.
- Ajoutez les champs et effectuez les modifications nécessaires.
- Cliquez sur Enregistrer
Modifier un Modèle
Pour modifier un modèle, effectuez les étapes suivantes :
- Allez dans le Gestionnaire de Modèles
- Cliquez sur le bouton Actions du modèle à modifier
- Cliquez sur Mettre à jour
- Le Constructeur de Formulaires s'ouvrira, mais cette fois-ci pour modifier le modèle.
- Effectuez les modifications nécessaires
- Cliquez sur Enregistrer
Partager un Modèle
Pour partager un modèle, effectuez les étapes suivantes :
- Allez dans le Gestionnaire de Modèles
- Cliquez sur le bouton Actions du modèle à partager
- Cliquez sur Mettre à jour
- Partagé avec : Cette fonctionnalité vous permet de partager le modèle avec d'autres utilisateurs. Vous avez trois options :
- Aucun : Le modèle ne sera visible que par son créateur (sans considérer l'administrateur qui peut voir tous les modèles).
- Tout le monde : Le modèle sera visible par tous les utilisateurs de l'application. Seuls les gestionnaires peuvent partager des modèles avec tout le monde.
- Utilisateurs spécifiques : Permet de sélectionner les utilisateurs qui pourront voir le modèle. Permissions liées : Inclut le mot "Shared" dans son nom. Par exemple, viewSharedTemplates, editSharedTemplates, deleteSharedTemplates.
Important ! Gardez à l'esprit que bien qu'un utilisateur puisse partager un modèle avec un autre utilisateur, cet utilisateur doit avoir les permissions nécessaires pour voir, éditer, supprimer, etc., requises pour chaque action. Par exemple, si vous partagez le modèle avec deux utilisateurs ayant des rôles différents : Utilisateur Basique et Éditeur. L'utilisateur basique pourrait seulement avoir accès pour utiliser les modèles pour créer son formulaire, tandis que l'utilisateur Éditeur pourrait accéder au Constructeur de Formulaires pour mettre à jour le modèle.
Promouvoir un Modèle
Promouvoir un modèle vous permet de créer un formulaire sans avoir à aller dans le Gestionnaire de Modèles. Vous pourrez le faire directement depuis le menu déroulant à droite du bouton "Créer un Formulaire".
Pour promouvoir un modèle, effectuez les étapes suivantes :
- Allez dans le Gestionnaire de Modèles
- Cliquez sur le bouton Actions du modèle à promouvoir
- Cliquez sur Paramètres
- Sélectionnez la case Promu
- Cliquez sur Mettre à jour
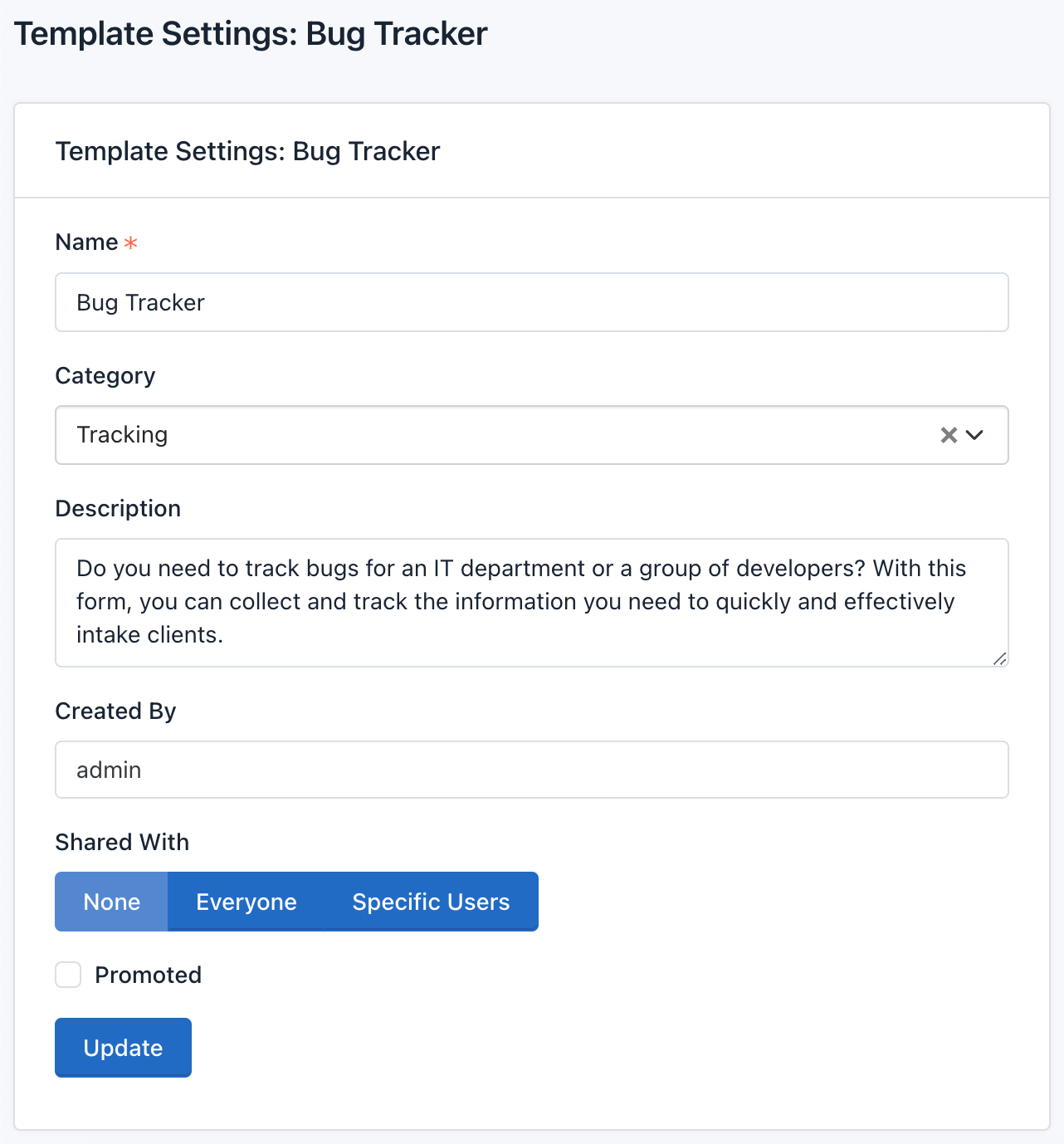
Note : Par défaut, le menu déroulant des Modèles Promus affiche les 5 derniers modèles mis à jour.
Ajouter une Catégorie à un Modèle
Pour catégoriser un modèle, effectuez les étapes suivantes :
- Allez dans le Gestionnaire de Modèles
- Cliquez sur le bouton Actions du modèle auquel vous ajoutez une catégorie.
- Cliquez sur Paramètres
- Sélectionnez une catégorie
- Cliquez sur Mettre à jour
Supprimer un Modèle
Pour supprimer un modèle, effectuez les étapes suivantes :
- Allez dans le Gestionnaire de Modèles
- Cliquez sur le bouton Actions du modèle à supprimer
- Appuyez sur Supprimer
- Une fenêtre popup apparaîtra vous demandant de confirmer votre décision de supprimer le modèle.
- Cliquez sur OK
Le Gestionnaire de Modèles se rechargera et le modèle sera supprimé.
Note : Lorsque vous supprimez un modèle, toutes les données qui y sont liées seront également supprimées. Cette action ne peut pas être annulée.







