Contenu Dynamique
Introduction
Le contenu dynamique est une nouvelle fonctionnalité passionnante qui permet une personnalisation puissante du contenu. Avec le contenu dynamique, vous pouvez envoyer un e-mail ou générer un document PDF (nécessite l'Add-On PDF) avec du texte formaté en HTML affiché en fonction des valeurs des champs.
Par exemple, vous pouvez structurer l'objet de vos e-mails pour afficher le nom de l'utilisateur approprié, plutôt que de coder en dur une valeur particulière :
Merci {{ Name }}, nous avons reçu votre message !
Actuellement, cette fonctionnalité est disponible dans :
- Messages de Confirmation
- E-mails de Confirmation et
- Notifications par E-mail
De plus, le Contenu Dynamique est disponible dans nos Add-Ons Premium tels que les E-mails Conditionnels ou le PDF.
Variables
Vous pouvez insérer des variables dans le corps de l'e-mail, et elles seront remplacées par ce que l'utilisateur a saisi dans ce champ.
Pour utiliser une variable, elle doit être encadrée par des doubles accolades : {{ et }}. Par exemple : {{ Ma Variable }}
Dans l'exemple suivant, nous montrons deux façons d'utiliser les variables :
- En utilisant l'Étiquette du Champ : La variable
{{ Votre Nom }}a été insérée dans l'e-mail de confirmation et sera remplacée par le nom que l'utilisateur a saisi dans le formulaire. - En utilisant l'ID du Champ : Vous pouvez également utiliser un ID de champ comme nom de variable, par exemple dans l'image suivante nous utilisons la variable suivante pour afficher le nom de l'utilisateur :
{{ text_1 }}tout en utilisant{{ Votre Nom }}. En d'autres termes, nous pouvons utiliser les deux types de variables pour obtenir les mêmes informations de champ. Si votre champ n'a pas d'étiquette, c'est l'option que vous devez utiliser.
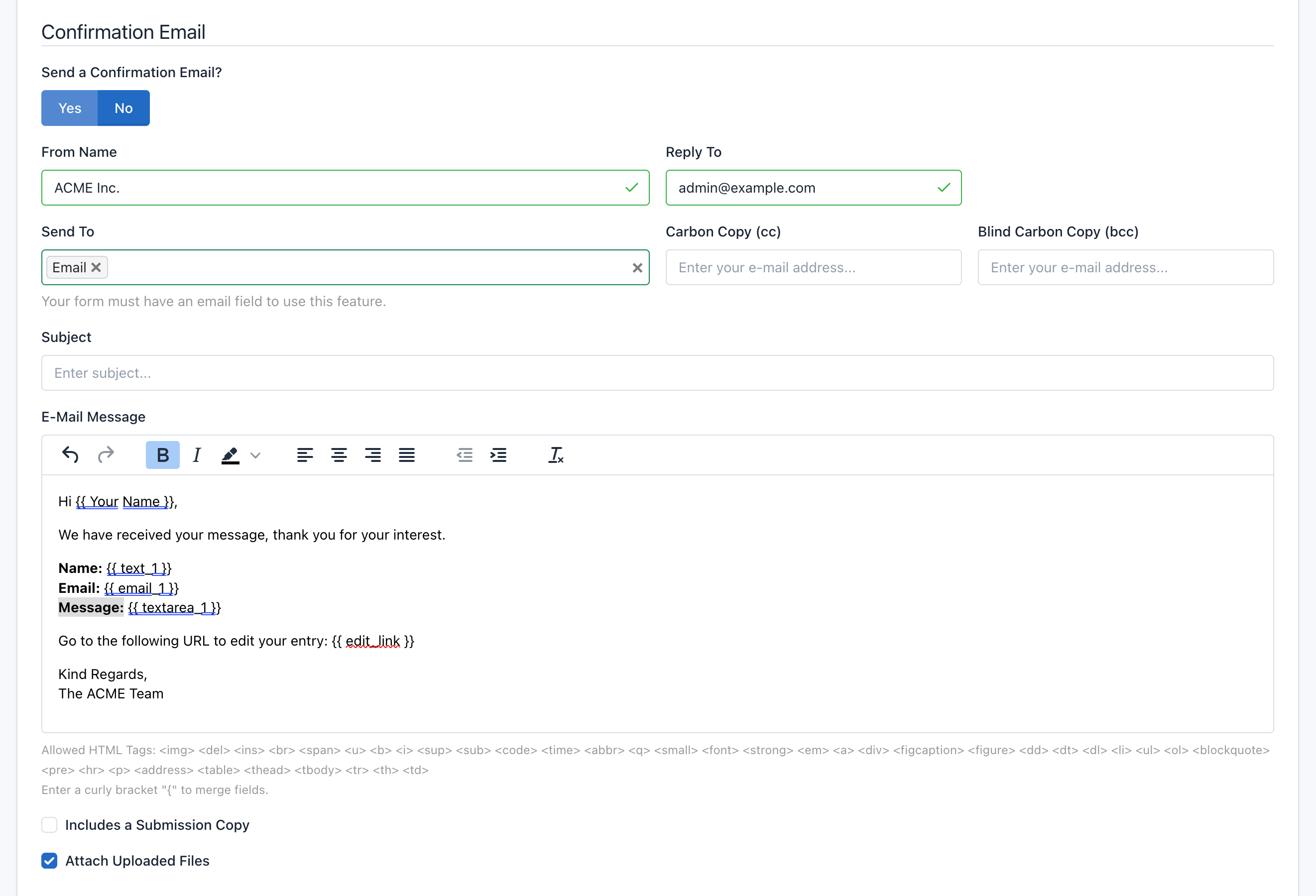
De plus, vous pouvez utiliser les variables suivantes :
{{ form_id }}: ID du Formulaire.{{ form_name }}: Nom du Formulaire.{{ submission_id }}: ID de la Soumission.{{ submission_number }}: Numéro de Soumission.{{ submission_table }}: Le contenu de tous les champs du formulaire (format HTML).{{ submission_text }}: Le contenu de tous les champs du formulaire (format Texte).{{ created_at }}: Date de Soumission.{{ ip_address }}: Adresse IP.{{ user_agent }}: Agent Utilisateur du Navigateur de l'Expéditeur.{{ url }}: URL de la page web où le formulaire a été intégré.{{ referrer }}: URL de la page web d'où le visiteur est arrivé au formulaire.{{ country }}: Pays de l'Expéditeur.{{ city }}: Ville de l'Expéditeur.{{ longitude }}: Coordonnée géographique spécifiant la position est-ouest de l'Expéditeur.{{ latitude }}: Coordonnée géographique spécifiant la position nord-sud de l'Expéditeur.{{ edit_link }}: Pour afficher l'URL de la Page Publique du Formulaire pour Modifier une Soumission. Vous devez activer "Enregistrer dans la DB" & "Modifiable" pour utiliser cette fonctionnalité.{{ optin_link }}: Pour présenter le lien vers la Page de Confirmation d'Opt-In. Vous devez activer "Enregistrer dans la DB" pour utiliser cette fonctionnalité.
C'est un excellent moyen de personnaliser votre message. Tout champ de formulaire peut être utilisé de cette manière.
Outil de Suggestion Automatique
"Paramètres du Formulaire", "Règles du Formulaire" et les Add-Ons Premium permettent le remplacement des espaces réservés par les données collectées par vos formulaires. Pour faciliter les choses, nous avons mis en place un outil visuel qui vous permet de sélectionner les champs du formulaire sans avoir à les mémoriser. Pour utiliser cet outil, il suffit de taper une accolade "{", et la liste des champs du formulaire apparaîtra, sélectionnez le champ désiré et c'est prêt.
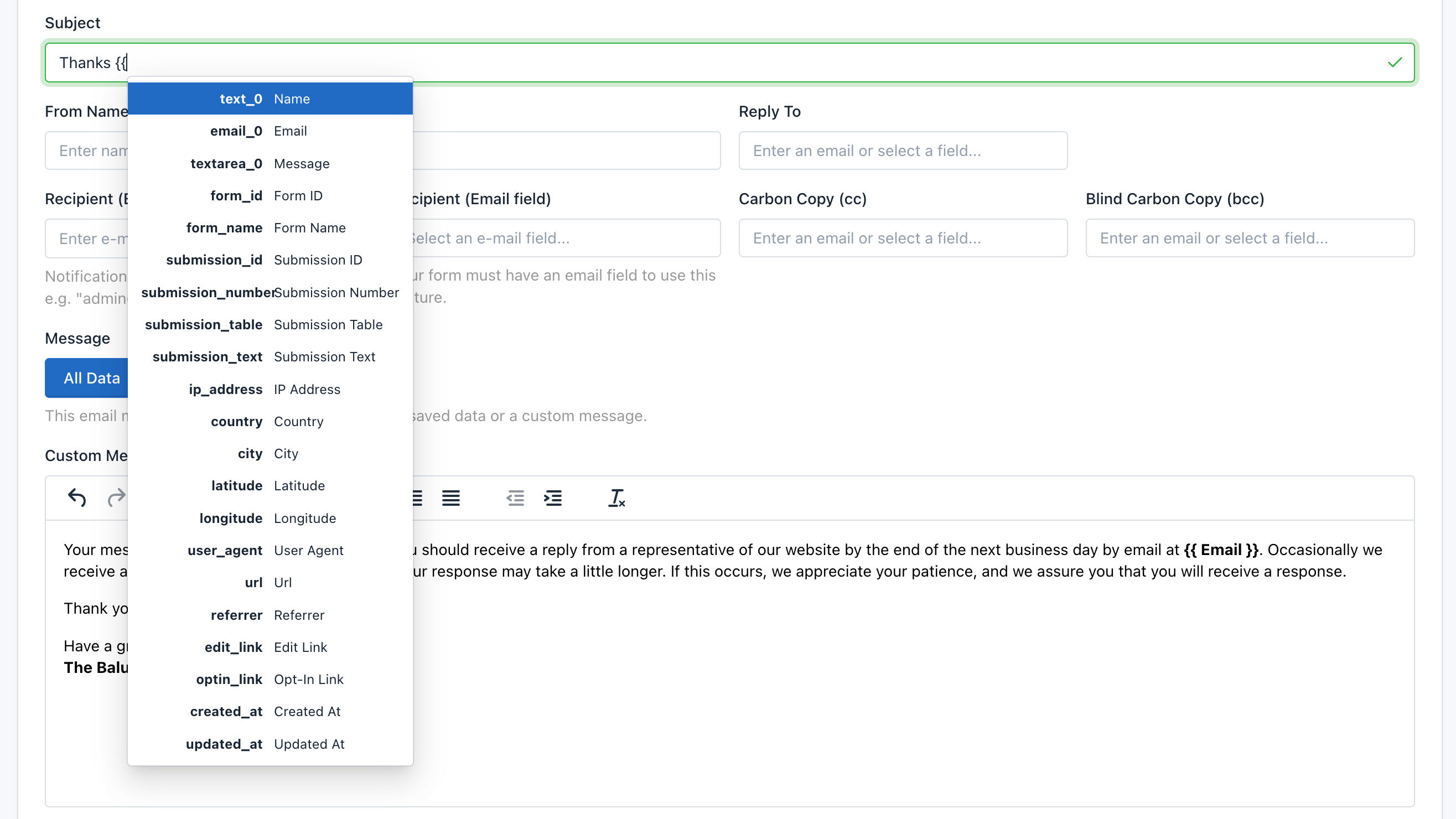
Filtres
Les filtres permettent de modifier la sortie d'une variable. Ils doivent être utilisés après la variable et séparés par un pipe "|".
Utiliser des Valeurs par Défaut
Pour les champs non obligatoires, vous pouvez spécifier une valeur par défaut à utiliser s'il n'y a pas de valeur.
Merci {{ Name | default: "ami" }}, nous avons reçu votre message !
Pour un utilisateur nommé John, cela afficherait "Merci John, nous avons reçu votre message !". Cependant, si une soumission n'avait pas de nom, cela afficherait "Merci ami, nous avons reçu votre message !"
Changer les Formats de Date
Convertit un horodatage dans un autre format de date.
{{ created_at | date: "%a, %b %d, %y" }}
Sortie : Ven, Jul 17, 20
{{ created_at | date: "%Y" }}
Sortie : 2020
Utiliser le Fuseau Horaire avec les Formats de Date
{{ created_at | timezone: "America/New_York" | date: "%Y-%m-%d %H:%M" }}
Sortie : 2020-07-17 01:00
Utiliser la Locale et le Fuseau Horaire avec les Formats de Date
Les locales sont nommées différemment sur les plateformes basées sur Unix et Win32.
{{ date_1 | locale: "en_US" | timezone: "America/New_York" | date: "%A, %B %d, %y" }}
Sortie : Lundi, février 28, 22
Pour Linux :
{{ date_1 | locale: "es_ES" | timezone: "America/New_York" | date: "%A, %B %d, %y" }}
Pour Windows :
{{ date_1 | locale: "Spanish_Spain.1252" | timezone: "America/New_York" | date: "%A, %B %d, %y" }}
Sortie : lundi, février 28, 22
Encodage d'URL
Pour utiliser des variables dans les URLs (par exemple, pour rediriger l'utilisateur vers une autre page), nous suggérons d'utiliser le filtre url_encode.
Le filtre url_encode convertit tous les caractères non sûrs pour une URL dans une chaîne en caractères encodés en pourcentage. Par exemple,
{{ "" | url_encode }}
Sortie : john%40doe.com
Filtre Nouvelle Ligne vers Saut de Ligne
Dans les champs Textarea, les nouvelles lignes sont enregistrées comme /n. Si la saisie de texte et son affichage en avant-plan sont tous les deux dans un textarea, il n'est pas nécessaire de faire un traitement. Le style que vous écrivez dans le textarea s'affichera correctement selon le style que vous avez soumis auparavant.
Cependant, si vous devez afficher les données de Textarea comme Contenu Dynamique, vous devez envisager d'insérer une rupture de ligne HTML (
) devant chaque nouvelle ligne (\n) dans une chaîne.
{{ Votre Message | newline_to_br }}
Sortie :
Cher équipe ACME,
Je vous écris en référence à la situation actuelle du projet ABC. Nous avons un certain nombre de questions auxquelles nous espérons que vous pourrez répondre...
Signature
Nous pouvons afficher une signature de différentes manières en utilisant le filtre signature, par exemple pour afficher :
- La signature en tant que données brutes (chaîne JSON qui inclut les points pour reconstruire la signature)
{{ hidden_signature_1 }}
- La signature en tant qu'image (balise img HTML)
{{ hidden_signature_1 | signature }}
- La signature en tant qu'URL de données (URL pouvant être insérée dans l'attribut src d'une balise img)
{{ hidden_signature_1 | signature: 'data_url' }}
- La signature en tant que données brutes (Deuxième option)
{{ hidden_signature_1 | signature: 'data' }}
- La signature en tant qu'image (Deuxième option)
{{ hidden_signature_1 | signature: 'image' }}
Conditions
Vous pouvez utiliser la logique conditionnelle dans votre contenu. Vous pouvez vouloir envoyer le même e-mail avec des différences pour différents groupes. Le cas d'utilisation le plus courant pour cela est la localisation linguistique, où vous souhaitez envoyer un contenu différent à différents utilisateurs.
Utiliser Plusieurs Langues
Dans l'exemple ci-dessous, si un utilisateur nommé John sélectionne sa langue préférée comme l'espagnol, il verra son message comme "Hola, John !"
{% if Language == 'Spanish' %}
Hola {{ Name }}!
{% elsif Language == 'French' %}
Bonjour {{ Name }}!
{% else %}
Hello {{ Name }}!
{% endif %}
Remarque : Dans cet exemple, "Language" est l'étiquette du champ.
Afficher des Images
Un autre cas d'utilisation courant est d'afficher plusieurs images téléchargées par un même champ de fichier à différents endroits. Pour cela, vous pouvez faire ce qui suit :
{% if file_1[0] %}
<div class="image-item-1">
<img src="{{ file_1[0] }}" width="300" height="300" alt="Première Image" />
</div>
{{% endif %}}
{% if file_1[1] %}
<div class="image-item-2">
<img src="{{ file_1[1] }}" width="300" height="300" alt="Deuxième Image" />
</div>
{{% endif %}}







