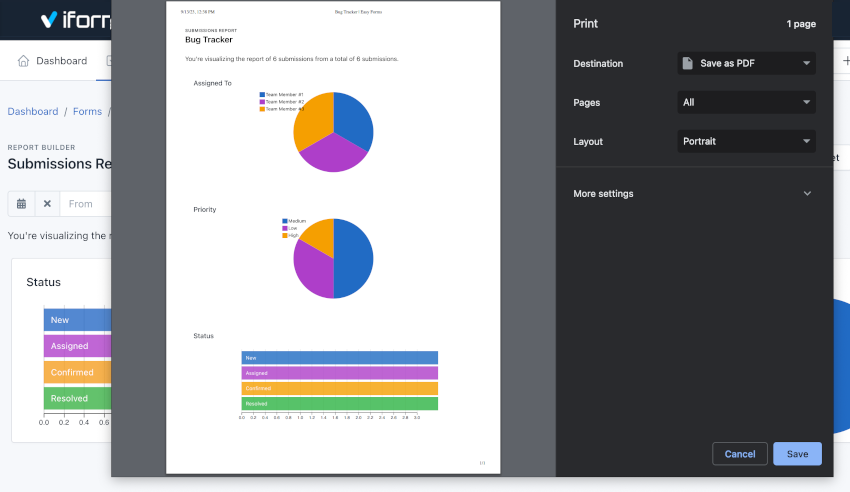Créateur de Rapports
Introduction
Le Créateur de Rapports vous permet de visualiser les données collectées par un formulaire.
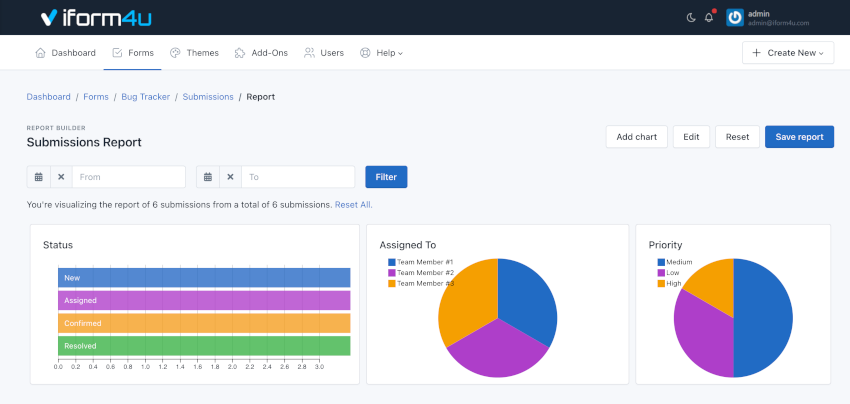
Remarque : Vous ne pouvez créer qu’un seul rapport par formulaire.
Créer mon premier rapport
Pour créer votre premier rapport, allez dans le Gestionnaire de Formulaires. Ensuite, cliquez sur le bouton Actions et sélectionnez l’option Rapport de Soumissions.
Un rapport est composé de plusieurs graphiques. Vous pouvez créer autant de graphiques que vous avez de champs dans votre formulaire. Une fois la modification terminée, cliquez sur le bouton Enregistrer le rapport.
Ajouter un graphique
Pour créer un graphique :
- Cliquez sur le bouton Ajouter un graphique
- Remplissez le champ Titre
- Sélectionnez le Type de graphique
- Sélectionnez le Champ à partir duquel obtenir les données
- Cliquez sur Enregistrer
Votre graphique a été ajouté. Il vous suffit maintenant d'enregistrer le rapport.
Modifier un graphique
Pour modifier un graphique :
- Cliquez sur le bouton Modifier. Notez que le rapport a maintenant un fond jaune et que le bouton Modifier indique maintenant Arrêter. De plus, tous les graphiques doivent afficher une icône de crayon (pour modifier) et un X (pour supprimer).
- Cliquez sur l'icône de crayon du graphique à modifier.
- Dans le formulaire qui apparaît, modifiez les données dont vous avez besoin.
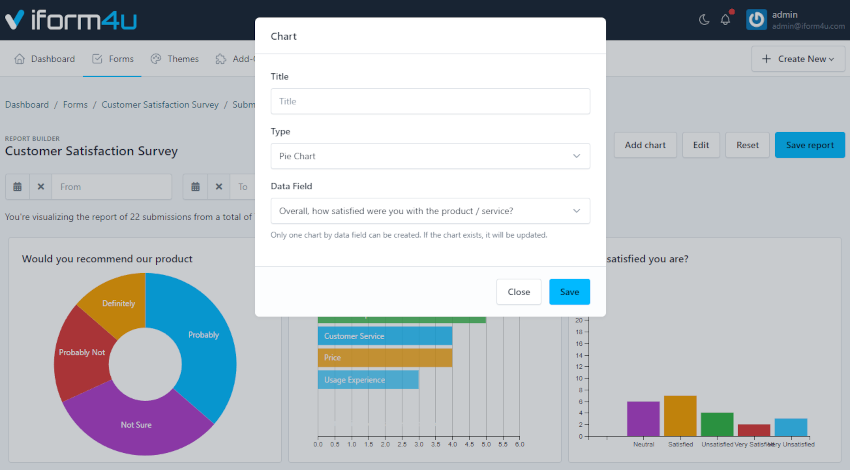
- Cliquez sur Enregistrer
- Lorsque le graphique est rechargé, appuyez sur le bouton Arrêter.
Votre graphique a été modifié. Il vous suffit maintenant d'Enregistrer le rapport.
Supprimer un graphique
- Cliquez sur le bouton Modifier. Notez que le rapport a maintenant un fond jaune et que le bouton Modifier indique maintenant Arrêter. De plus, tous les graphiques doivent afficher une icône de crayon (pour modifier) et un X (pour supprimer).
- Cliquez sur l'icône X et le graphique disparaîtra.
- Lorsque le graphique disparaît, appuyez sur le bouton Arrêter.
Votre graphique a été supprimé. Il vous suffit maintenant d'Enregistrer le rapport.
Redimensionner un graphique
- Cliquez sur le bouton Modifier. Notez que le rapport a maintenant un fond jaune et que le bouton Modifier indique maintenant Arrêter. Lorsque vous survolez un graphique avec la souris, une icône apparaîtra dans la partie inférieure droite pour le redimensionner.
- Cliquez sur l'icône pour redimensionner le graphique et faites glisser pour l’agrandir ou le réduire.
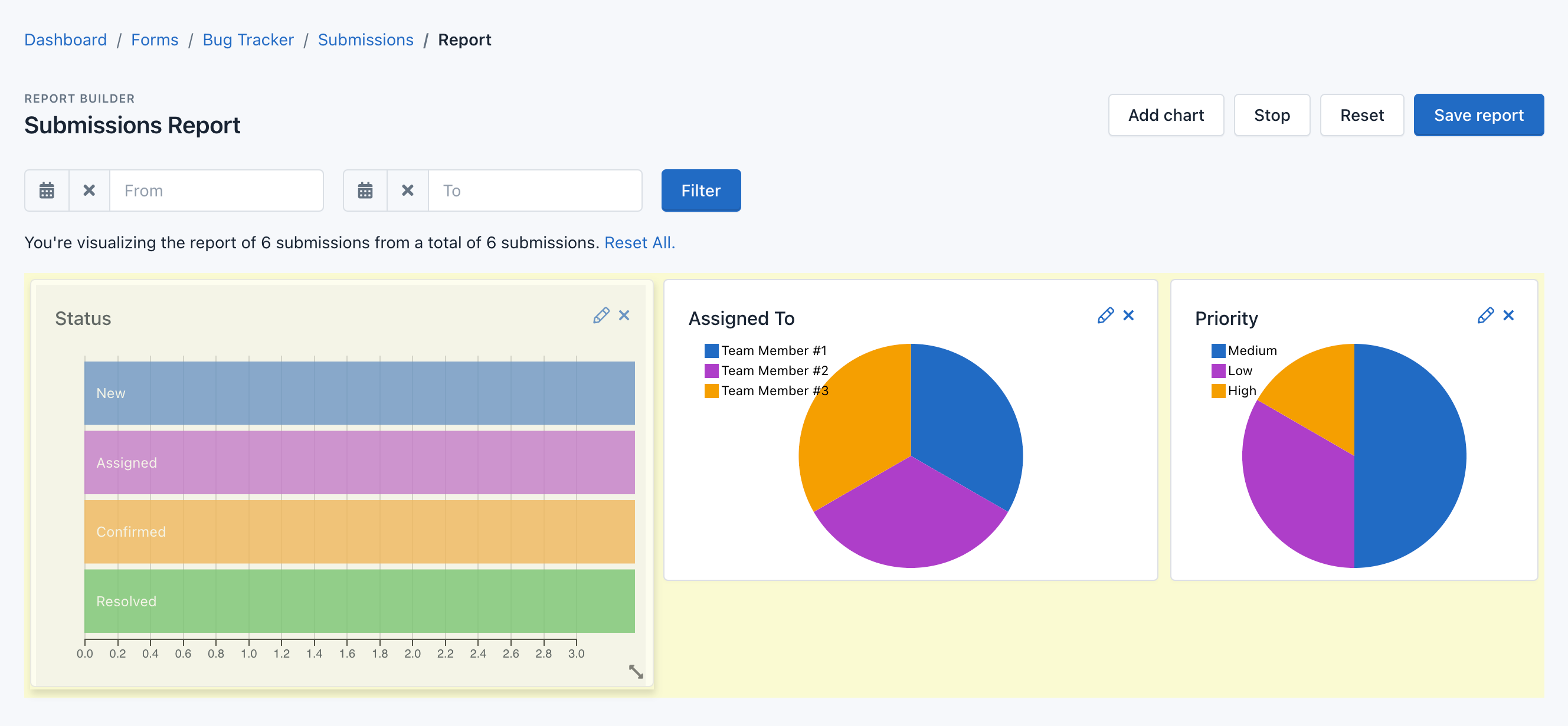
- Lorsque le graphique a la taille souhaitée, appuyez sur le bouton Arrêter.
Votre graphique a été redimensionné. Il vous suffit maintenant d'Enregistrer le rapport.
Enregistrer le rapport
Pour enregistrer le rapport :
- Assurez-vous de ne pas être en mode Modification. Cliquez sur le bouton Arrêter s'il apparaît encore.
- Appuyez sur le bouton Enregistrer le rapport.
- Un message apparaîtra confirmant que le rapport a été enregistré.
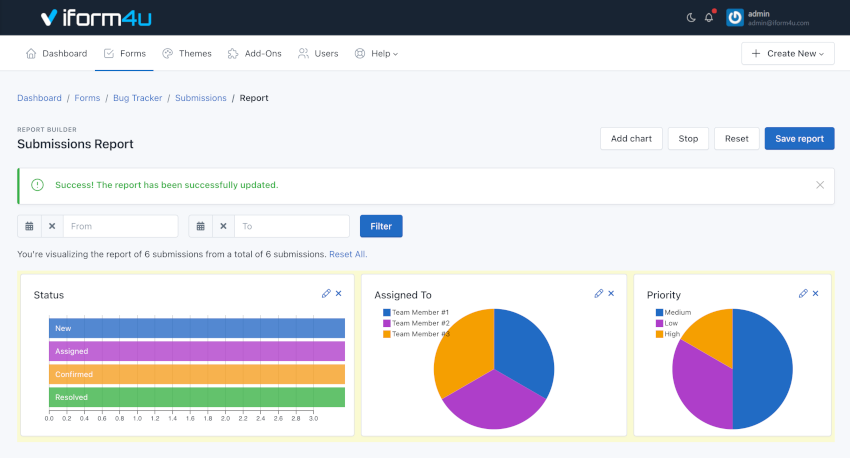
Interagir avec le rapport
Les graphiques peuvent interagir les uns avec les autres. Lorsque vous cliquez sur l’un d’eux, vous verrez comment les autres changent pour afficher les informations de l’élément de graphique sur lequel vous avez cliqué.
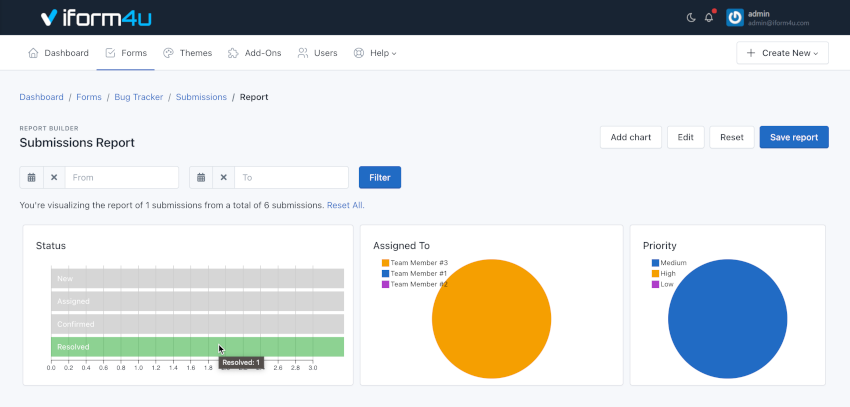
Réinitialiser un rapport
Si vous souhaitez créer un nouveau rapport, vous pouvez appuyer sur le bouton Réinitialiser. Vous remarquerez que tous les graphiques ont disparu. Il vous suffit maintenant d'Enregistrer le rapport.
Imprimer / Enregistrer un rapport en tant que document PDF
Pour imprimer un rapport :
- Appuyez sur Ctrl + P, ou utilisez la fonction d'impression du navigateur.
- Sélectionnez "Microsoft Print to PDF" (Windows) ou "Enregistrer en PDF" (Mac).
- Cliquez maintenant sur "Imprimer".