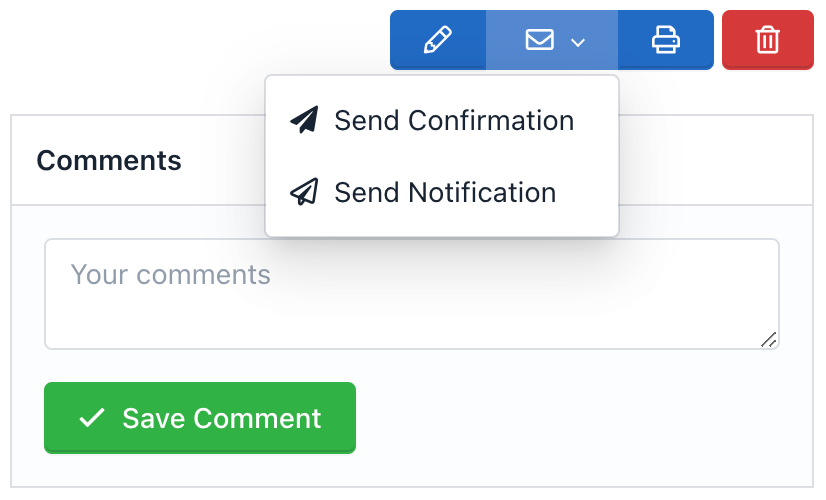Menedżer Zgłoszeń
Wprowadzenie
Menedżer Zgłoszeń umożliwia tworzenie, przeglądanie, edytowanie i usuwanie danych zbieranych przez Twoje formularze. Aby uzyskać dostęp do Menedżera Zgłoszeń, musisz przejść do Menedżera Formularzy i kliknąć nazwę formularza. Następnie kliknij na Zgłoszenia (ikona papierowego samolotu). Teraz możesz sprawdzać, edytować lub usuwać swoje zgłoszenia.
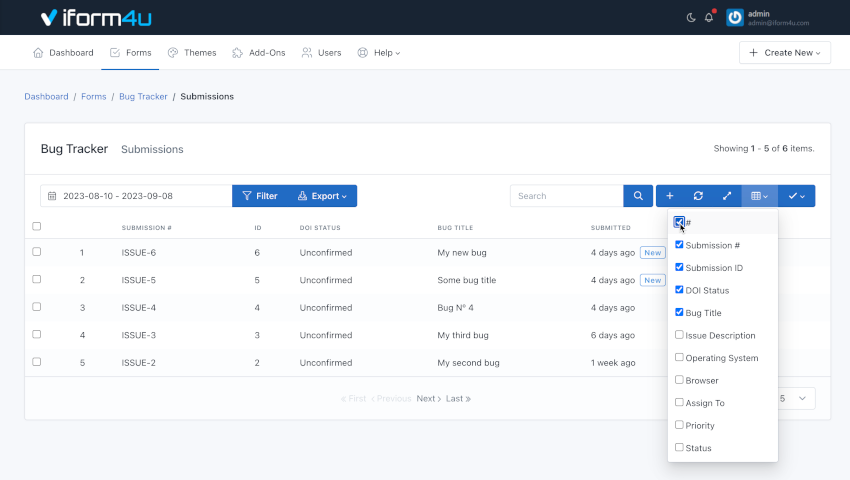
Menedżer Zgłoszeń, w przeciwieństwie do innych menedżerów aplikacji, oferuje więcej funkcji, które pozwalają elastycznie dostosować się do danych zbieranych przez Twoje formularze. Domyślnie wyświetla pierwsze 4 pola, aby zachować doskonałą kompatybilność z GridView. Następnie możesz użyć narzędzia, aby ustawić, które kolumny mają być wyświetlane lub ukryte.
Oto niektóre funkcje Menedżera Zgłoszeń, które warto rozważyć:
- Nawigacja: Menedżer Zgłoszeń wyświetla zgłoszenia w formie tabelarycznej. W górnej komórce tabeli wyświetlana jest etykieta pola formularza, a następnie dane zgłoszenia odpowiadające temu polu. Zgłoszenia zostały posortowane według daty utworzenia (kiedy zostały wysłane). Możesz sortować swoje zgłoszenia, klikając na komórkę "Zgłoszono". Ponadto liczba zgłoszeń wyświetlanych na stronie została określona zgodnie z liczbą wierszy dla całej aplikacji, domyślnie pięć. Aby wyświetlić więcej zgłoszeń, możesz użyć przycisków Następny i Poprzedni, aby przechodzić do przodu lub do tyłu.
- Pokaż / Ukryj kolumny: Zobaczysz przycisk z ikoną tabeli po prawej stronie pola wyszukiwania. Jeśli najedziesz myszką na ten przycisk, pojawi się komunikat "Pokaż / Ukryj Kolumny". Klikając ten przycisk, wyświetli się lista z nazwą każdej kolumny, odznacz nazwę dowolnej kolumny, a kolumna zostanie ukryta; zaznacz tę samą nazwę, a kolumna zostanie wyświetlona. Jedyną rzeczą, którą należy pamiętać na tym etapie, jest to, że nie można ukryć kolumn "Pole wyboru", "Zgłoszono" i "Akcje". Ponadto muszą być wyświetlane co najmniej dwa pola. Jeśli Twój formularz ma wiele pól, użyj tej funkcji, aby zorganizować menedżera według własnych preferencji. Weź pod uwagę, że wybrana konfiguracja zostanie zapisana w Preferencjach Użytkownika, więc będziesz widzieć tę samą konfigurację na dowolnej przeglądarce lub używanym urządzeniu.
- ID Zgłoszenia vs Numer Zgłoszenia vs Numery Seryjne: Podczas gdy ID Zgłoszenia jest numerem, który identyfikuje wpis w całym systemie, Numer Zgłoszenia identyfikuje wpis w formularzu, to znaczy, że dwa różne formularze mogą mieć ten sam Numer Zgłoszenia, podczas gdy nigdy nie mogą mieć tego samego ID. Natomiast Numery Seryjne to numer, który identyfikuje wiersz w Menedżerze Zgłoszeń i jest zgodny ze stroną, którą aktualnie wyświetlamy. (Zobacz: Jak tworzyć niestandardowe numery zgłoszeń).
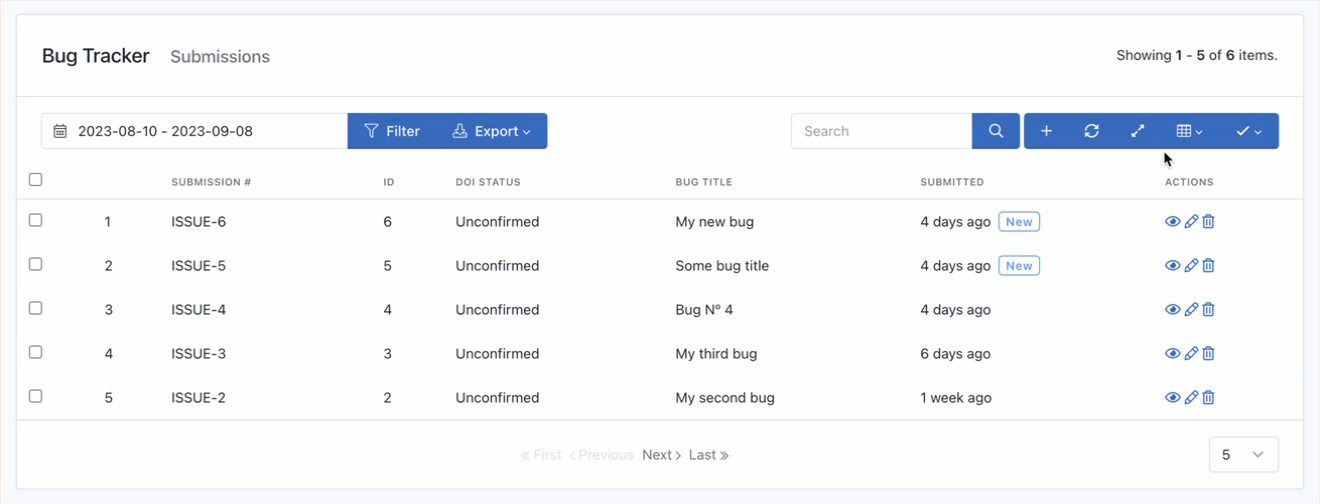
- Zmiana rozmiaru kolumn: Jeśli Twój formularz ma wiele pól, wyświetlanie ich wszystkich może sprawić, że dane będą wyglądać zbyt ciasno. Użyj tej opcji, aby rozszerzyć szerokość kolumn do zdefiniowanego minimum. Należy pamiętać, że iform4u ma responsywny design, więc te pola, które przekraczają szerokość strony, będą ukryte. Aby je zobaczyć, będziesz mógł przewijać poziomo.
- Resetowanie Menedżera: Jeśli dokonałeś modyfikacji w menedżerze, na przykład ukrywania kolumn, możesz powrócić do widoku domyślnego, klikając przycisk "Resetuj".
- Sortowanie zgłoszeń: Sortowanie jest jednym z najczęstszych narzędzi do zarządzania danymi. W iform4u możesz sortować zgłoszenia według kolumn, w porządku rosnącym lub malejącym, klikając nagłówek kolumny (Etykieta Pola).
- Nowe zgłoszenia: Zgłoszenia z etykietą "nowe" obok daty to te nieprzeczytane. Po wejściu w celu przeczytania zgłoszenia, etykieta "nowe" zniknie.
- Status DOI: To specjalna kolumna, która pokazuje, czy zgłoszenie formularza zostało potwierdzone, czy nie.
- Operacje masowe: Jeśli potrzebujesz, możesz "usunąć" lub "oznaczyć jako przeczytane" lub "oznaczyć jako nieprzeczytane" wiele zgłoszeń jednocześnie. Aby to zrobić, zaznacz pole wyboru każdego zgłoszenia, które chcesz zmodyfikować, a następnie kliknij przycisk w prawym górnym rogu (ikona zaznaczonego pola wyboru). Pojawi się menu z dwoma opcjami: Usuń, Oznacz jako Przeczytane i Oznacz jako Nieprzeczytane. Kliknij wymaganą akcję. Należy pamiętać, że aby usunąć zgłoszenia, pojawi się okienko popup z prośbą o potwierdzenie decyzji o usunięciu. Po kliknięciu OK, zgłoszenia zostaną usunięte. Ta akcja jest nieodwracalna.
Przeglądanie Rekordu Zgłoszenia
Gdy klikniesz wpis w Menedżerze Zgłoszeń, wyświetli się pionowa tabela ze wszystkimi zebranymi informacjami. Domyślnie ten wpis jest tylko do podglądu. Aby edytować wpis, kontynuuj czytanie aż znajdziesz sekcję "Edycja Zgłoszenia".
Informacje o zgłoszeniu zostały podzielone na trzy sekcje:
- Szczegóły Zgłoszenia: Pokazuje informacje zebrane przez pola Twojego formularza.
- Informacje o Nadawcy: Pokazuje informacje o nadawcy zebrane przez aplikację. W tym kraj, miasto, mapa geolokalizacji, adres IP, user agent, strona docelowa, adres referrera. Pojawi się ikona wskazująca, czy informacje o geolokalizacji zostały uzyskane za zgodą użytkownika.
- Dodatkowe Informacje: Wyświetla Hash ID Zgłoszenia Formularza. Jeśli Zgłoszenia są edytowalne (Zobacz: Ustawienia Formularza), pojawi się link do strony formularza umożliwiający edycję tego wpisu. Możesz udostępnić ten link swoim użytkownikom końcowym, aby umożliwić edycję. Również w tej sekcji możesz zobaczyć datę, kiedy Zgłoszenie zostało wysłane lub zaktualizowane oraz, jeśli zostało wykonane przez zalogowanego użytkownika, jego nazwę użytkownika.
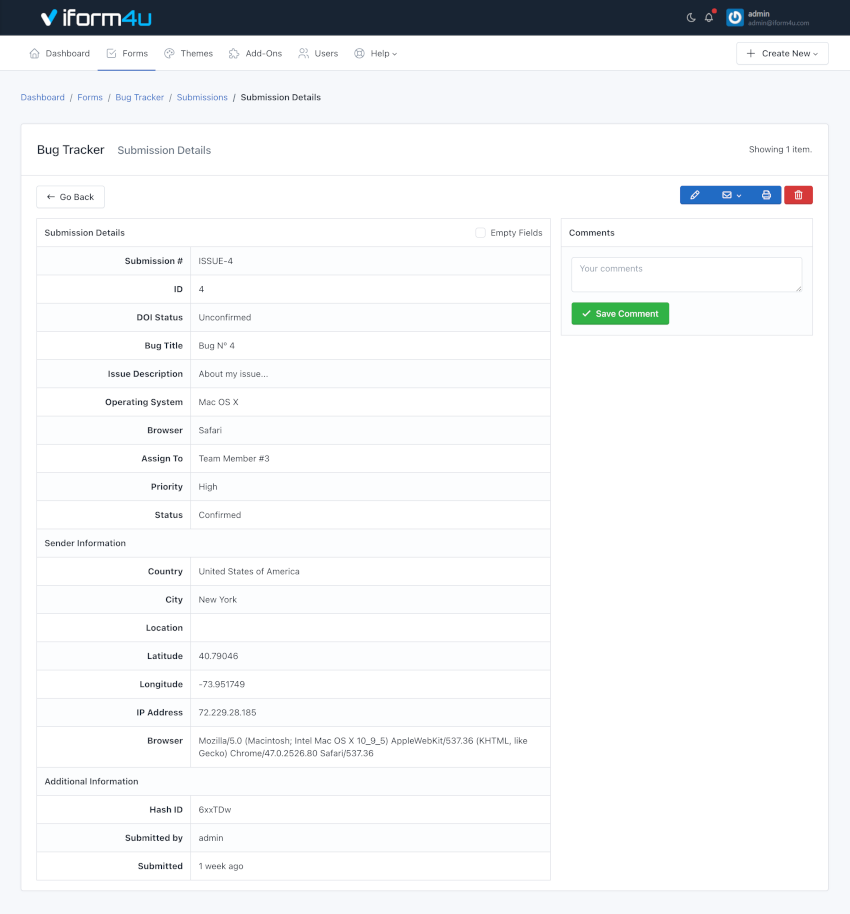
Uwaga: Dodaj komentarz dotyczący zgłoszenia. Komentarze można przeglądać tylko w Menedżerze Zgłoszeń – nie są one uwzględniane w eksportach.
Edycja Zgłoszenia
Aby edytować Zgłoszenie, przejdź do Menedżera Zgłoszeń. Następnie wykonaj następujące kroki:
- Kliknij na zgłoszenie, które chcesz edytować.
- Zobaczysz Informacje o Zgłoszeniu, a w prawym górnym rogu przycisk "Edycja" (ikona ołówka).
- Kliknij przycisk Edycja.
- Pionowa tabela zamieni się w formularz podobny do tego, który stworzyłeś.
- Wprowadź potrzebne zmiany.
- Prześlij formularz.
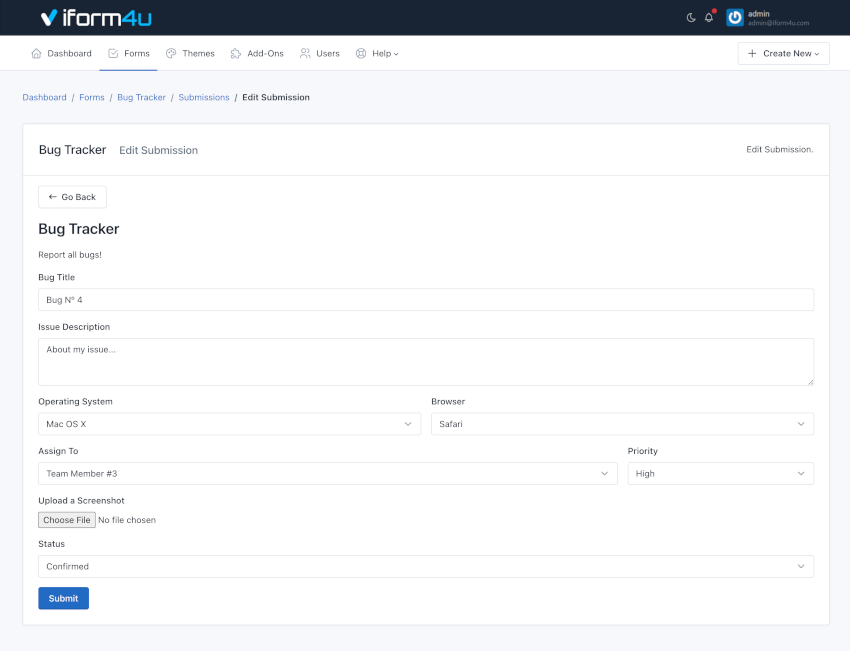
Uwaga: Pamiętaj, że edytując element, dane związane z tym zgłoszeniem zostaną trwale nadpisane.
Tworzenie Zgłoszenia
Aby utworzyć zgłoszenie, przejdź do Menedżera Zgłoszeń. Następnie wykonaj następujące kroki:
- Kliknij przycisk Dodaj zgłoszenie (ikona z plusem)
- Zobaczysz formularz podobny do tego, który stworzyłeś.
- Wprowadź potrzebne zmiany.
- Prześlij formularz.
- Nowe Zgłoszenie pojawi się w Menedżerze Zgłoszeń.
Usuwanie Zgłoszeń
Aby usunąć zgłoszenie, przejdź do Menedżera Zgłoszeń. Następnie wykonaj następujące kroki:
- Kliknij na zgłoszenie, które chcesz usunąć.
- Kliknij czerwony przycisk Usuń (ikona kosza na śmieci) w prawym górnym rogu.
- Pojawi się okienko popup z prośbą o potwierdzenie decyzji o usunięciu zgłoszenia.
- Kliknij OK.
Uwaga: Pamiętaj, że usuwając element, dane związane z tym zgłoszeniem (w tym załączniki) zostaną trwale usunięte.
Drukowanie Zgłoszenia
Aby wydrukować Zgłoszenie, przejdź do Menedżera Zgłoszeń. Następnie wykonaj następujące kroki:
- Kliknij na zgłoszenie, które chcesz wydrukować.
- Zobaczysz Informacje o Zgłoszeniu, a w prawym górnym rogu przycisk "Drukuj" (ikona drukarki).
- Kliknij przycisk Drukuj.
- Podgląd strony do druku zostanie wyświetlony w czerni i bieli z szczegółami zgłoszenia.
- Wprowadź preferowane zmiany w oknie dialogowym drukarki.
- Kliknij 'drukuj'.
Filtrowanie Zgłoszeń
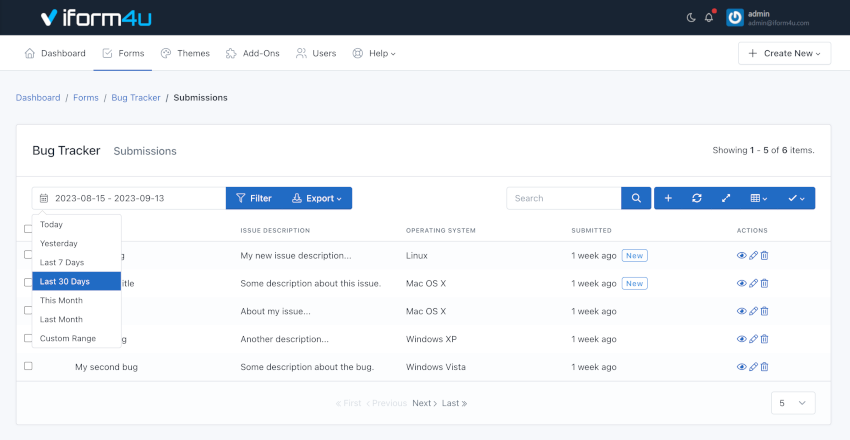
Aby filtrować dane zbierane przez formularz, musisz wybrać Zakres Dat i kliknąć przycisk "Filtruj".
Eksportowanie Zgłoszeń
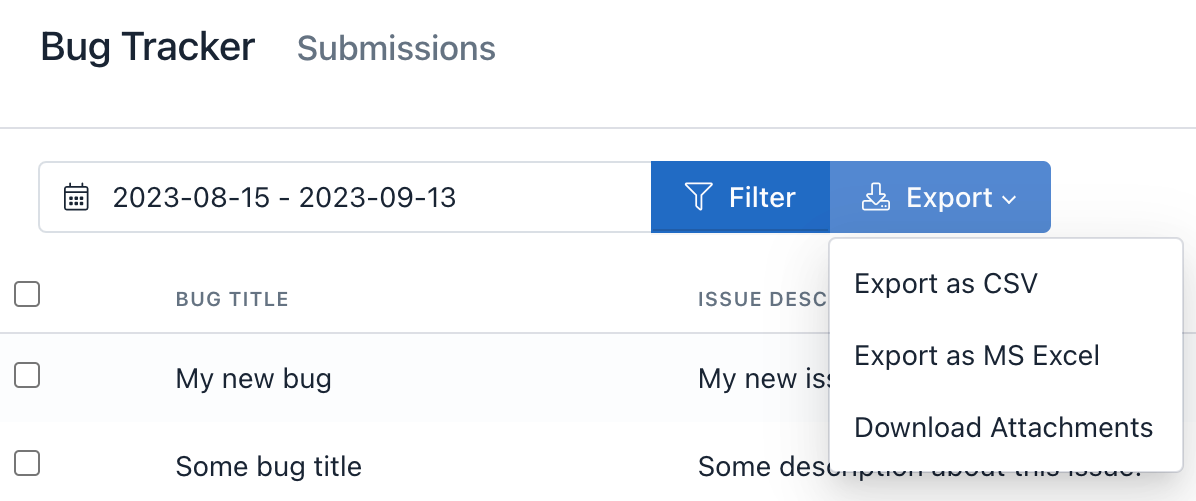
Aby eksportować dane zbierane przez formularz, musisz wybrać Zakres Dat i kliknąć przycisk "Eksportuj".
Następnie wybierz format pliku do wygenerowania:
- Eksportuj jako CSV
- Eksportuj jako MS Excel
- Pobierz Załączniki
Wyszukiwanie Zgłoszeń
Aby wyszukać, wpisz kryteria wyszukiwania w polu wyszukiwania znajdującym się na górze Menedżera Zgłoszeń. Silnik wyszukiwania zwróci wszystkie wystąpienia znalezionego słowa we wszystkich zebranych polach.
Można znaleźć zgłoszenie według jego ID lub Niestandardowego Numeru. Aby znaleźć konkretne zgłoszenie, użyj klucza "id" po którym następuje dwukropek i ID, lub możesz użyć klucza "#" po którym następuje dwukropek i Numer. Na przykład, id:123 lub #:ORDER-123.
Również możesz filtrować zgłoszenia według statusu Double Opt-In (DOI). Aby znaleźć/wyszczególnić potwierdzone wpisy e-mail, użyj słowa kluczowego "status:confirmed" (bez cudzysłowów), a aby znaleźć/wyszczególnić niepotwierdzone wpisy e-mail, użyj słowa kluczowego "status:unconfirmed" (bez cudzysłowów).
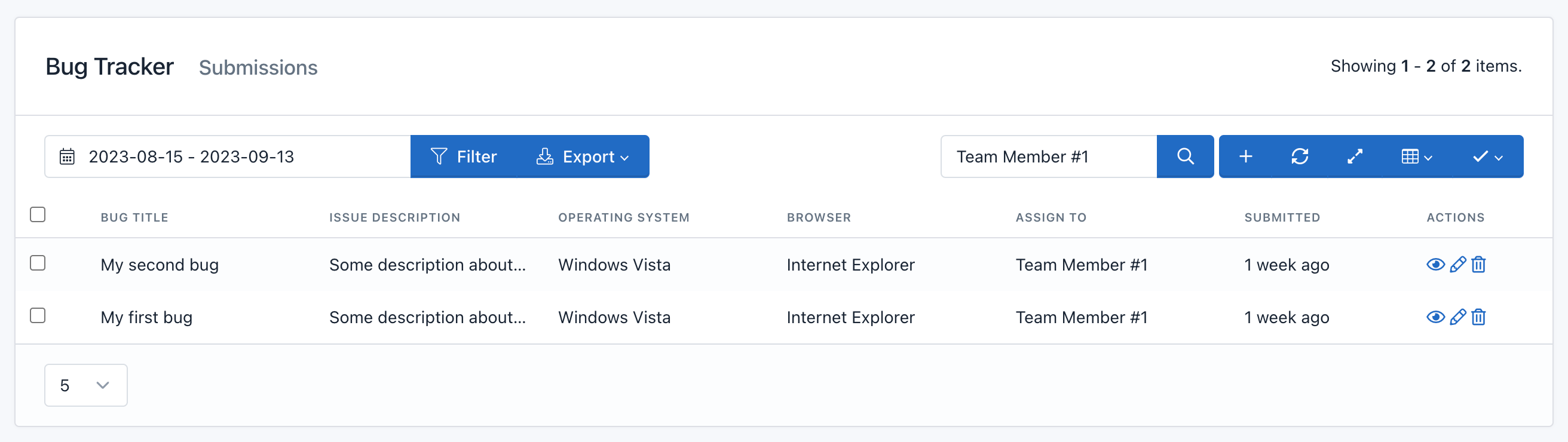
Zarządzanie Plikami

Możesz zarządzać plikami wysłanymi z Twoimi formularzami. Podstawowo zarządzanie plikami pozwala na:
- Przeglądanie wysłanych plików związanych z używanym polem (etykietą).
- Przesyłanie plików podczas tworzenia Zgłoszeń Formularza za pomocą Menedżera Zgłoszeń.
- Aktualizowanie przesłanych plików.
- Usuwanie plików
Ważne! Podczas próby aktualizacji pliku Zgłoszenia utworzonego przed aktualizacją do wersji 1.3.6, starsze pliki pojawią się na dole listy przesłanych plików. Możesz je usunąć, kiedy uznasz to za stosowne.
Ponowne Wysłanie Powiadomienia lub E-maila Potwierdzającego
Jeśli Twój formularz został skonfigurowany do wysyłania potwierdzeń lub powiadomień e-mailem, przycisk E-mail pojawi się na stronie Szczegółów Zgłoszenia. Aby ponownie wysłać którykolwiek z tych e-maili, po prostu kliknij na nie i potwierdź, że chcesz je wysłać.