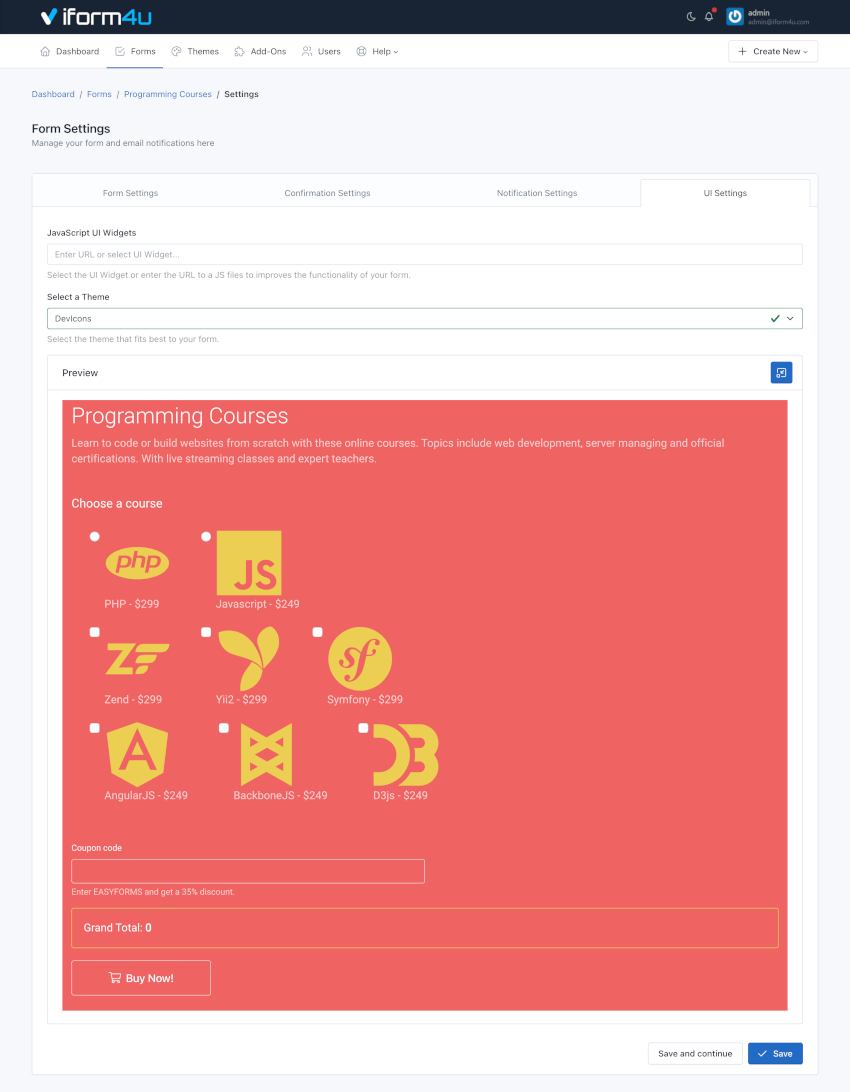Menedżer Formularzy
- Wprowadzenie
- Utwórz formularz
- Zobacz rekord formularza
- Zaktualizuj formularz
- Organizowanie formularzy w folderach
- Zapisz formularz jako szablon
- Zaawansowane ustawienia formularza
- Dodatki (Add-Ons)
- Resetuj statystyki
- Kopiowanie formularza
- Usuń formularz
- Dodaj logikę warunkową do formularza
- Publikuj i udostępnij formularz
- PopUp Designer: Umieść formularz w okienku popup
- Pobierz kod QR
- Endpoint formularza / Pobierz HTML
- Zastosuj motyw do formularza
Menedżer Formularzy to najważniejsza część aplikacji. Znajdziesz tutaj wszystkie formularze utworzone w iform4u oraz wszystkie możliwe działania, jakie można wykonać na każdym z nich. Na przykład możesz uzyskać dostęp do zgłoszeń użytkowników, tworzyć raporty, przeglądać statystyki i wiele więcej.
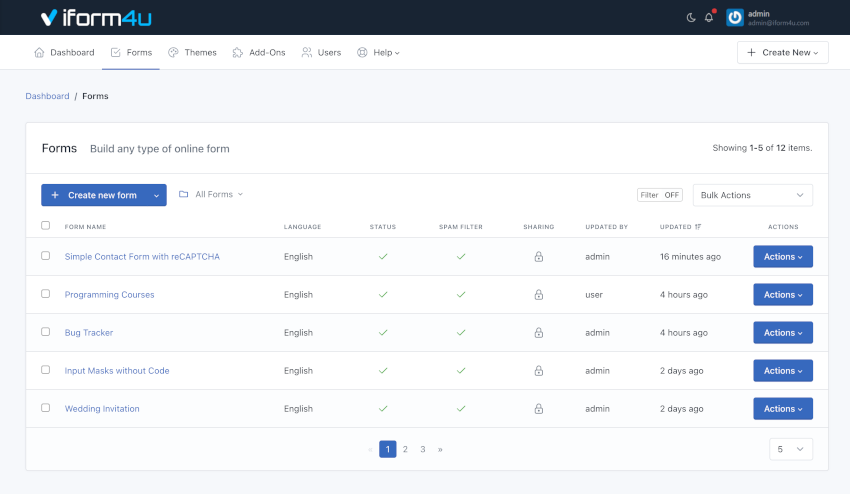
Uwaga: Aby uzyskać dostęp do Menedżera Formularzy, kliknij w pasku nawigacji menu „Forms”.
Utwórz formularz
Zanim utworzysz swój pierwszy formularz, zapoznaj się z dokumentacją Form Builder.
Jeśli jesteś w Dashboardzie lub w Menedżerze Formularzy, wykonaj następujące kroki:
- Kliknij „Create Form”
- Przeciągnij i upuść wszystkie pola, których potrzebuje Twój formularz.
- Przeciągnij i upuść co najmniej jeden przycisk, zgodnie z potrzebami.
- Kliknij „Save Form”. Pojawi się okno modalne z 3 opcjami:
- Kontynuuj edycję formularza.
- Przejdź do Zaawansowanych Ustawień Formularza
- Przejdź do Menedżera Formularzy
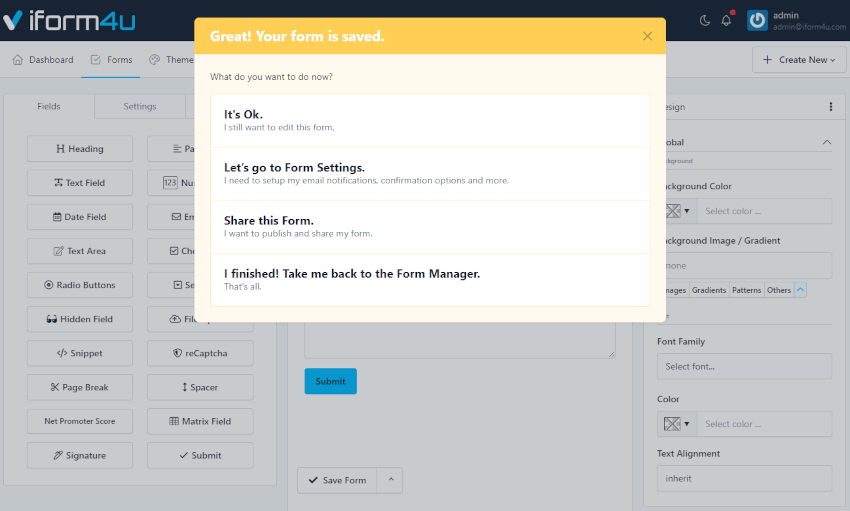
Uwaga: Jeśli zamkniesz to okno modalne bez wybrania jednej z trzech opcji, przy kolejnym „Zapisz” utworzysz nowy formularz zamiast edytować już istniejący. Ta funkcja może być przydatna, jeśli chcesz szybko utworzyć kilka podobnych formularzy.
Zobacz rekord formularza
Aby zobaczyć rekord formularza, kliknij jego nazwę w Menedżerze Formularzy. Tutaj możesz zapoznać się z jego konfiguracją i uzyskać dostęp do wszystkich opcji.
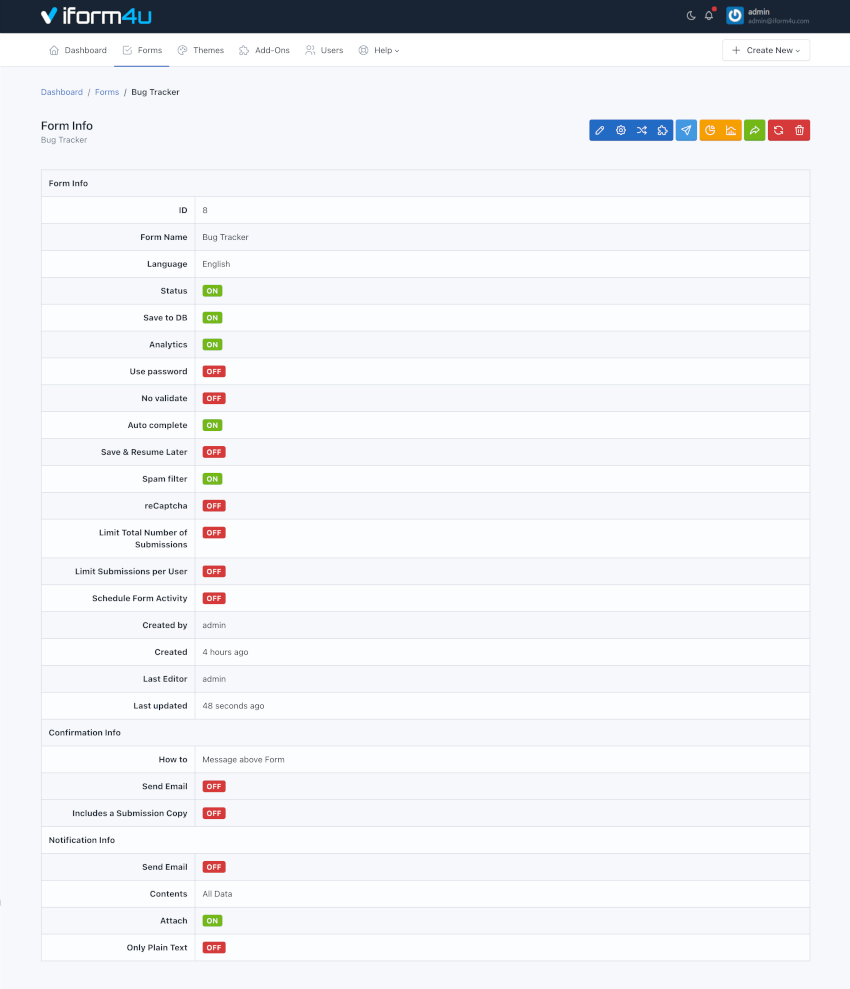
Zaktualizuj formularz
Jeśli masz pytania dotyczące aktualizacji swojego pierwszego formularza, przeczytaj dokumentację Form Builder.
Formularz można zaktualizować na dwa sposoby:
- Z poziomu Menedżera Formularzy
- Zlokalizuj formularz, który chcesz zaktualizować
- Kliknij przycisk „Actions”, a następnie wybierz „Update”
- Z poziomu rekordu formularza
- Aby uzyskać dostęp do rekordu formularza, kliknij jego nazwę
- Następnie kliknij przycisk „Update” (ikona ołówka)
- Przeciągnij i upuść odpowiednie przyciski, zgodnie z potrzebami.
- Kliknij „Save Form”.
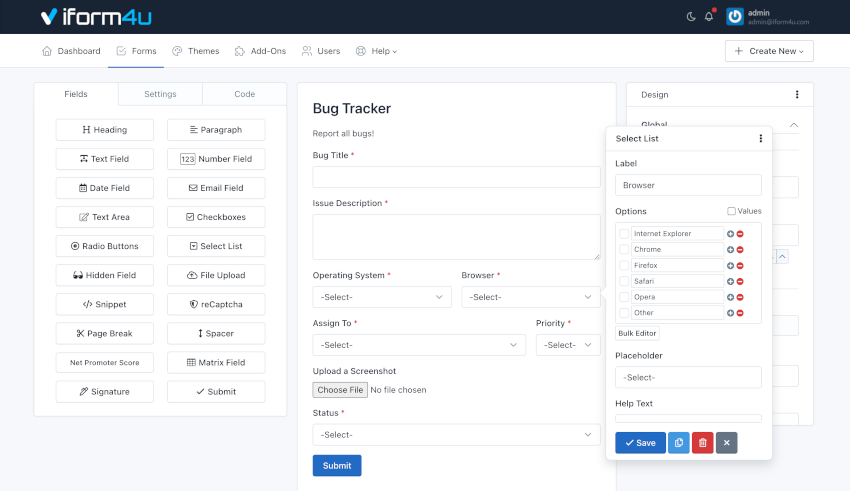
Uwaga: Formularz można aktualizować w dowolnym momencie, jednak zebrane w nim dane (zgłoszenia i raporty) mogą zostać zaburzone lub stracić spójność.
Organizowanie formularzy w folderach
Możesz porządkować swoje formularze w folderach. Kliknij tutaj, aby dowiedzieć się więcej.
Zapisz formularz jako szablon
Aby zapisać swój formularz jako szablon, wykonaj następujące kroki:
- Przejdź do Form Builder
- Kliknij strzałkę w górę (po prawej stronie przycisku „Save”)
- Kliknij „Save Form As Template”
- Zostaniesz przekierowany do Template Manager.
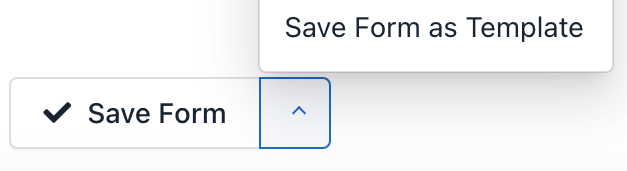
Zaawansowane ustawienia formularza
Aby uzyskać dostęp do ustawień formularza, musisz znajdować się w Menedżerze Formularzy. Następnie wykonaj następujące kroki:
- Kliknij nazwę formularza, który chcesz skonfigurować
- Kliknij „Settings” (ikona koła zębatego)
W ustawieniach zobaczysz 4 karty. Każda z nich zawiera konfiguracje dotyczące innego aspektu formularza:
1. Form Settings
Jest to pierwsza karta ustawień formularza i wyświetla się domyślnie. Znajdziesz tutaj możliwość konfiguracji:
- Form Name: Wyświetlana na stronach administracyjnych aplikacji oraz jako tytuł publicznej strony formularza.
- Slug: Umożliwia dostosowanie adresów URL formularzy. Domyślnie slug tworzony jest na podstawie nazwy formularza, ale możesz go tutaj edytować.
- Status: Określa, czy formularz jest wyświetlany. Jeśli ustawisz na „Off”, formularz przestanie być wyświetlany użytkownikowi, a w zamian pojawi się komunikat o wyłączeniu przyjmowania zgłoszeń.
- Created by: Pole dostępne tylko dla administratorów. Umożliwia przypisanie formularza do innego zaawansowanego użytkownika.
- Language: Język używany do wyświetlania komunikatów formularza. Na przykład komunikatów o błędach walidacji.
- Text Direction: Umożliwia ustawienie kierunku tekstu w formularzu. Domyślnie tekst jest wyświetlany od lewej do prawej (LTR). Możesz jednak zmienić go na od prawej do lewej (RTL) w rozwijanym menu.
- Private: Tylko zalogowani użytkownicy z odpowiednimi uprawnieniami mogą uzyskać dostęp do strony formularza lub do widżetu formularza. Jeśli ta opcja jest włączona, użytkownik anonimowy zostanie przekierowany na stronę logowania, a użytkownik bez uprawnień – do strony zarządzania formularzami.
- Message: Komunikat wyświetlany użytkownikom, gdy formularz jest wyłączony (Off).
- Shared With: Funkcja umożliwiająca udostępnianie formularza innym użytkownikom. Dostępne są trzy opcje:
- None – formularz jest widoczny tylko dla jego twórcy (nie licząc administratora, który widzi wszystkie formularze).
- Everyone – formularz będzie widoczny dla wszystkich użytkowników aplikacji. Tylko menedżerowie mogą udostępniać formularze wszystkim.
- Specific users – pozwala wybrać użytkowników, którzy uzyskają dostęp do formularza. Istotne uprawnienia zawierają słowo „Shared” w nazwie, np. viewSharedForms, editSharedForms, deleteSharedForms.
Ważne! Pamiętaj, że nawet jeśli użytkownik udostępnia formularz innej osobie, to druga osoba musi mieć odpowiednie uprawnienia do wyświetlania, edycji czy usuwania formularza. Na przykład, jeśli udostępnisz formularz dwóm użytkownikom o różnych rolach: Manager i Editor. Użytkownik Manager może mieć dostęp wyłącznie do przeglądania raportów i statystyk formularzy udostępnionych, podczas gdy użytkownik Editor może mieć dostęp jedynie do edycji w Form Builderze i ustawień formularza.
- Generate Submission Number: Pozwala ustawić własne sekwencyjne numerowanie zgłoszeń dla Twojego formularza. Numer zgłoszenia będzie zawsze zwiększany o 1, z wyjątkiem sytuacji, gdy ustawisz w ustawieniach większą wartość (wtedy użyta zostanie ta większa). Tylko kiedy nowa wartość przewyższa poprzedni numer zgłoszenia, zostanie ona użyta, aby uniknąć duplikatów. Pamiętaj, że Submission Number pomaga zidentyfikować zgłoszenie w obrębie konkretnego formularza, jednak Submission ID jest unikalny w całej aplikacji. Dwa różne formularze mogą mieć ten sam numer zgłoszenia, ale nigdy ten sam Submission ID.
- Number Width: Ustawia minimalną szerokość numeru bez prefiksu (z lewej strony zostaną dodane zera). Wpłynie to na wyświetlanie numerów w nowych zgłoszeniach, np. jeśli ustawisz 5, numer 1 będzie wyświetlany jako 00001. Pozostaw puste, by wyłączyć tę opcję.
- Number Prefix: Prefiks przed numerem zgłoszenia (opcjonalny). Wpłynie to na nowe wygenerowane numery.
- Number Suffix: Sufiks po numerze zgłoszenia (opcjonalny). Wpłynie to na nowe wygenerowane numery.
- Save DB: Określa, czy zgłoszenia z formularza mają być zapisywane w bazie danych. Niezależnie od tej opcji nie wpływa to na wysyłanie zgłoszeń mailem.
- Owner Scope: Gdy ta opcja jest aktywna, tylko Menedżerowie Formularzy mogą zarządzać wszystkimi zgłoszeniami. Pozostali użytkownicy, którzy mają dostęp do Menedżera Zgłoszeń, będą mogli zarządzać wyłącznie własnymi zgłoszeniami.
- Protected Files: Gdy ta opcja jest włączona, jedynie zalogowani użytkownicy z dostępem do formularza mogą przeglądać lub pobierać pliki.
- Time Zone For Submissions: Jeśli ta opcja jest włączona, data zgłoszenia będzie zapisywana w wybranej strefie czasowej formularza, zamiast korzystać z domyślnej strefy czasowej użytkownika.
- Date Format: Gdy ta opcja jest włączona, data zgłoszenia będzie korzystać z tego formatu, zamiast z formatowania daty obowiązującego w całej aplikacji.
- Editable: Gdy ta opcja jest aktywna, zgłoszenia mogą być edytowane przez użytkowników anonimowych za pomocą widżetu formularza. Umożliwia to pozwolenie użytkownikom na edycję ich zgłoszeń bezpośrednio z Twojej strony.
- During: Musi być liczbą, np. 1. Określa ilość czasu (w jednostce godzin, dni itp.), przez jaki użytkownik może edytować swoje zgłoszenie.
- Unit of Time: Może to być Hours, Days, Weeks, Months lub Years. Pozwala precyzyjnie określić, przez jaki okres będzie możliwa edycja. Np. 1 godzina lub 1 dzień.
- If the Submission meets: Tylko zgłoszenia, które spełniają ten warunek, będą mogły zostać edytowane. Pozwala to włączać/wyłączać możliwość edycji w zależności od wartości pól w formularzu.
- Limit total number of submission: Ustal maksymalną liczbę zgłoszeń, jakie formularz przyjmie w wybranym okresie.
- Action: Działanie wykonywane w momencie, gdy formularz osiągnie limit zgłoszeń. Może to być Show error message (domyślnie) lub Show error message and Disable Form (dostępne tylko, gdy „Per Time Period” to „All Time”).
- Total Number: Liczba całkowita zgłoszeń, którą chcesz przyjąć.
- Per Time Period: Okres, w którym liczona będzie liczba zgłoszeń.
- Limit submissions per User: Ustawia maksymalną liczbę zgłoszeń, które mogą pochodzić od tego samego użytkownika w określonym czasie.
- Limit By: Dostępne są cztery opcje: IP Address, Browser Fingerprint, IP Address or Browser Fingerprint oraz IP Address and Browser Fingerprint. Użyj Browser Fingerprint, jeśli wyłączyłeś śledzenie IP lub działasz w sieci lokalnej (intranet) i chcesz ograniczać zgłoszenia.
- Max Number: Maksymalna liczba zgłoszeń dozwolona od jednego użytkownika.
- Per Time Period: Okres, w którym liczona jest liczba zgłoszeń od jednego użytkownika.
- Schedule Form Activity: Ustal datę rozpoczęcia i zakończenia, w których formularz będzie aktywny (ON). Poza tym okresem formularz zostanie automatycznie wyłączony.
- Start Date: Wybierz datę, od której formularz będzie aktywny.
- End Date: Wybierz datę, po której formularz zostanie dezaktywowany.
- Use password: Włącz lub wyłącz hasło chroniące formularz. Jeśli ta opcja jest włączona, należy podać hasło; w przeciwnym wypadku nie zapiszesz ustawień. Domyślnie opcja jest wyłączona.
- Spam filter: Określa, czy formularz powinien wykorzystywać technikę honeypot do odróżnienia prawdziwych użytkowników od botów (spamu).
- Authorized URLs: Aby uniemożliwić osadzenie Twojego formularza na stronie trzeciej, możesz ograniczyć go tylko do listy autoryzowanych adresów URL.
- No validate: Ta opcja pozwala wyłączyć walidację po stronie klienta (przeglądarki). Pamiętaj, że walidacja po stronie serwera nadal będzie aktywna. Zaleca się pozostawienie tej opcji wyłączonej.
- IP Tracking: Po włączeniu tej opcji adresy IP nie będą przechowywane przez aplikację. Możesz włączyć geolokalizację przeglądarki, aby móc zbierać informacje o nadawcy za jego zgodą.
- Analytics: Włącza/wyłącza monitorowanie formularza przez aplikację. Gdy IP Tracking jest wyłączone, statystyki formularza będą zbierane z anonimizacją IP.
- Autocomplete: Włącza funkcję autouzupełniania przeglądarki dla formularzy, które były wcześniej wypełniane. Domyślnie opcja jest aktywna.
- Save & Resume later: Jeśli ta opcja jest aktywna, przeglądarka automatycznie zapamięta dane wpisane przez użytkownika w każde pole, co pozwoli wznowić wypełnianie formularza nawet po zamknięciu przeglądarki.
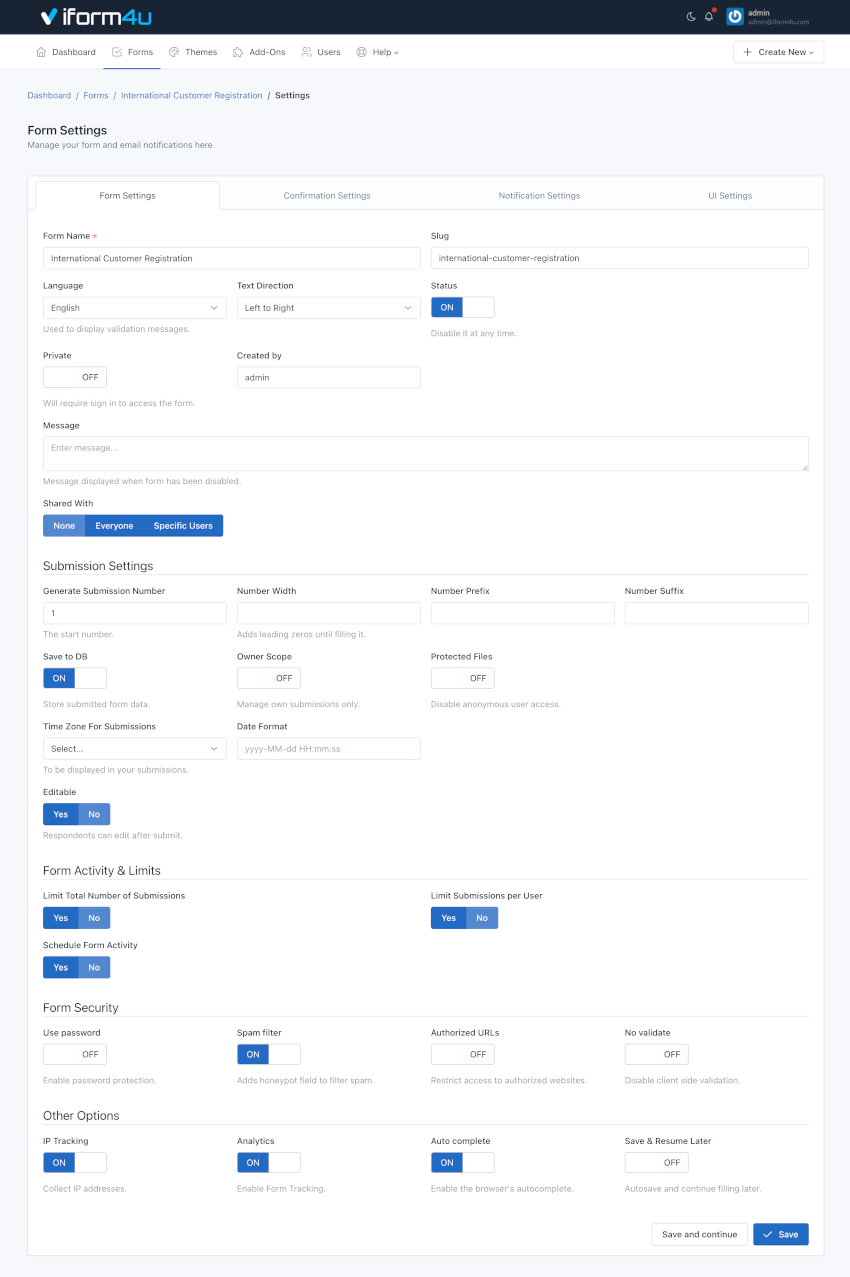
Uwaga: Niektóre pola są wymagane warunkowo. Na przykład, jeśli włączysz opcję „Schedule Form Activity”, musisz podać datę początkową i końcową. Jeśli pozostawisz je puste, nie będziesz w stanie zapisać Ustawień Formularza i otrzymasz komunikat o błędzie.
2. Confirmation Settings
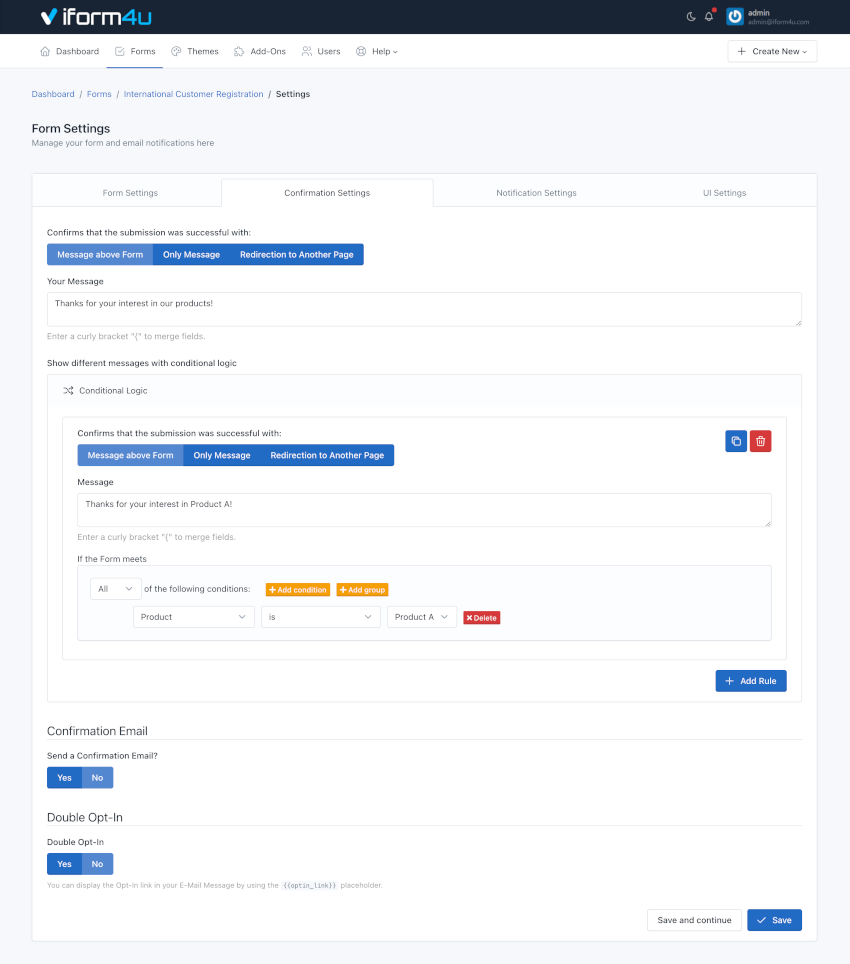
Ta zakładka pozwala skonfigurować cztery kluczowe aspekty potwierdzenia przesłania formularza:
- Poinformuj użytkownika natychmiast: Czyli poprzez wyświetlenie komunikatu tekstowego (samoistnie lub nad formularzem) lub przekierowanie użytkownika na inną stronę. W pierwszym przypadku należy wpisać komunikat, który zostanie wyświetlony, a w drugim – pełny adres URL strony.
- Jeżeli chcesz, aby komunikat był bardziej spersonalizowany, możesz wstawić zmienne pól (tzw. placeholdery) do wiadomości potwierdzającej lub do adresu URL przekierowania, podobnie jak w potwierdzeniu e-mailowym. Po przesłaniu formularza placeholder zostanie zastąpiony wartością pola. Więcej informacji znajdziesz w dokumentacji "Customizing the message" .
- Aby przekierować przeglądarkę na inną stronę, możesz ustawić 3 dodatkowe parametry:
- Show Message and Redirect After: Tutaj możesz podać liczbę sekund, po upływie której nastąpi przekierowanie.
- Append Submission Data to URL: Przydatne w przypadku małych formularzy, kiedy chcesz dołączyć zebrane dane do adresu URL. Np. https://www.example.com/thanks.html?text_0=John&email_0=
- Replace Field Name with Field Alias when it's available: Jeśli ta opcja jest włączona, zebrane dane będą dołączone, używając Aliasów pól. Np. https://www.example.com/thanks.html?name=John&email=
- Conditional Logic: Dzięki temu narzędziu możesz dostosować sposób obsługi i przetwarzania zgłoszeń, dając sobie większą kontrolę po przesłaniu formularza. Przykładem może być sytuacja, w której chcesz zaoferować pobranie pliku w odpowiedzi na zaznaczenie pola przez użytkownika. Jeśli użytkownik wybierze opcję pobrania pliku, możesz przekierować go na stronę pobierania; w przeciwnym razie wyświetlić komunikat „Dziękuję”.
- Wyślij wiadomość potwierdzającą na adres e-mail użytkownika: Jeśli zaznaczysz tę opcję, za każdym razem gdy użytkownik prześle formularz, otrzyma wiadomość e-mail z podziękowaniem.
- Double Opt-In: Możesz włączyć podwójną weryfikację adresu e-mail (double opt-in), aby potwierdzić przesłanie formularza. Następnie możesz użyć placeholdera:
{{optin_link}}w treści wiadomości, aby wyświetlić link do strony potwierdzającej. Gdy użytkownik kliknie ten link, może zostać przekierowany na inną stronę internetową lub zobaczyć spersonalizowany komunikat „Dziękuję”.
Uwaga: Po potwierdzeniu adresu e-mail przez użytkownika (double opt-in), wywoływane jest zdarzenie „Email has been verified by double opt-in”. Zdarzenie to może być wykorzystane w różnych częściach systemu, np. do wysyłania powiadomień e-mail.
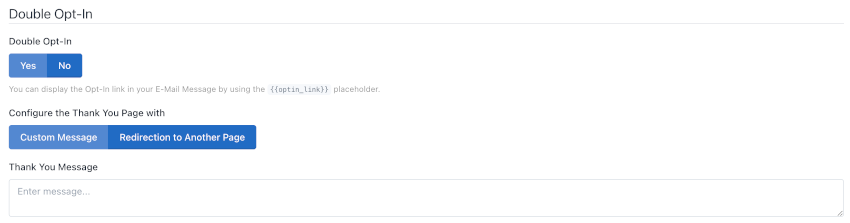
3. Notification Settings
W tej zakładce możesz skonfigurować, w jaki sposób zgłoszenia z formularza będą wysyłane na Twój adres e-mail (wszystkie dane, tylko link do danych lub spersonalizowana wiadomość). Dodatkowo możesz ustawić temat wiadomości, adresy e-mail i wiele więcej.
Najważniejsze kwestie:
- Jeśli formularz zawiera pola typu „Email”, możesz ustawić je jako Send To lub Reply To w polu adresu e-mail.
- Jeśli formularz zawiera pola typu „File”, możesz załączyć przesłane pliki do wiadomości e-mail.
- Jeśli wybierzesz tylko „Plain Text”, wyśle się domyślna wiadomość w formacie tekstowym, zawierająca wszystkie przesłane dane.
- Możesz wybrać moment, w którym powiadomienie e-mail ma zostać wysłane:
- Po przesłaniu formularza
- Po potwierdzeniu adresu e-mail w double opt-in
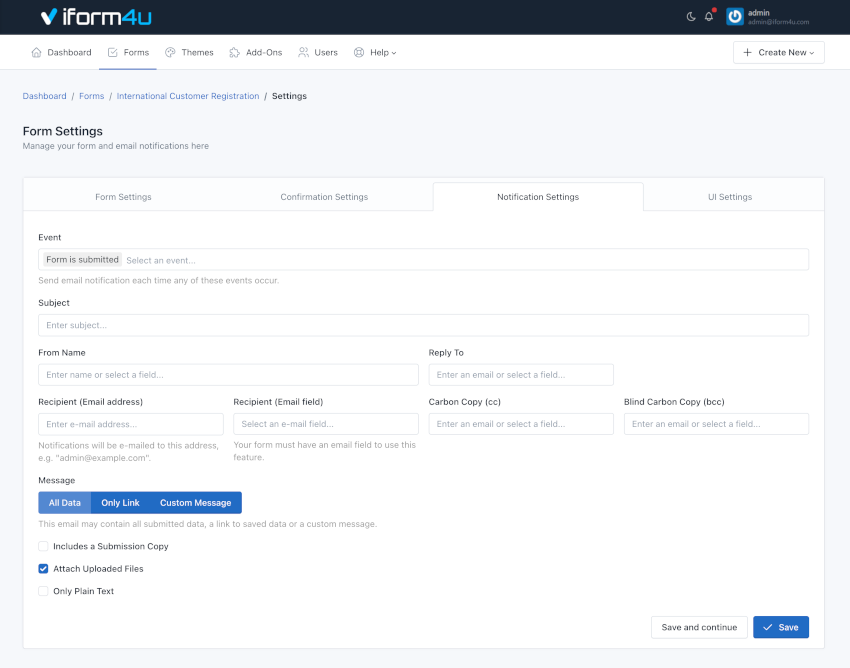
Uwaga: Możesz wstawić placeholdery (zmienne pól) do wiadomości powiadomienia e-mail. Aby dowiedzieć się więcej, zajrzyj do sekcji „Confirmation Settings”.
4. UI Settings
UI = Interfejs Użytkownika.
W tej zakładce możesz zmienić wygląd formularza (design za pomocą motywów) oraz jego funkcjonalność (użycie zewnętrznego pliku JavaScript).
- Select a theme: Możesz wybrać motyw, który najlepiej pasuje do Twojego formularza, lub taki, który samodzielnie utworzyłeś. Po wybraniu motywu z listy, formularz zostanie automatycznie wyświetlony z wyglądem wybranego motywu. Możesz zmieniać motywy wielokrotnie, aby porównać różnice.
- Load Javascript File: Wpisz pełny adres URL pliku JavaScript, który ma zostać załadowany wraz z Twoim formularzem. Domyślnie biblioteka jQuery jest już dostępna, dzięki czemu możesz z niej korzystać, aby wchodzić w interakcje z formularzem.
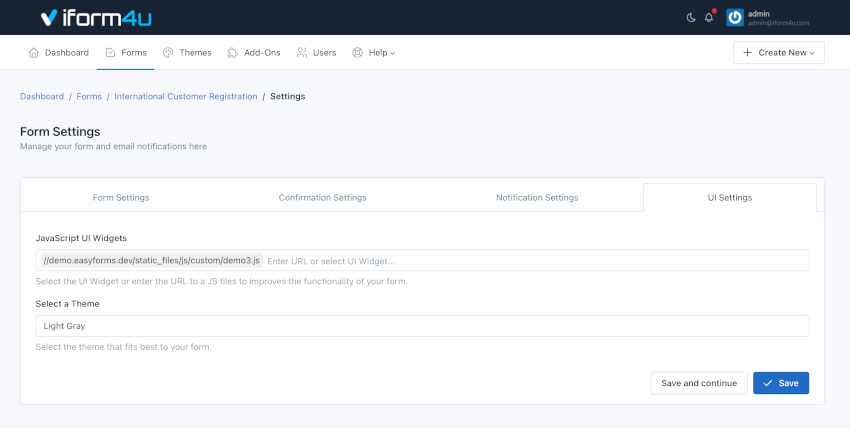
Uwaga: Aby zapisać wszystkie zmiany wprowadzone w którejkolwiek karcie, kliknij przycisk „Save”.
Dodatki (Add-Ons)
Możesz skorzystać z dodatków, aby robić jeszcze więcej ze swoimi formularzami. Jeśli użytkownik posiada uprawnienia do dostępu do dodatków, w Menedżerze Formularzy (Forms > Actions > Add-Ons) pojawi się opcja „Add-Ons”. Stąd możesz zarządzać konfiguracją dodatków, które są aktywne i dostępne dla poszczególnych formularzy.
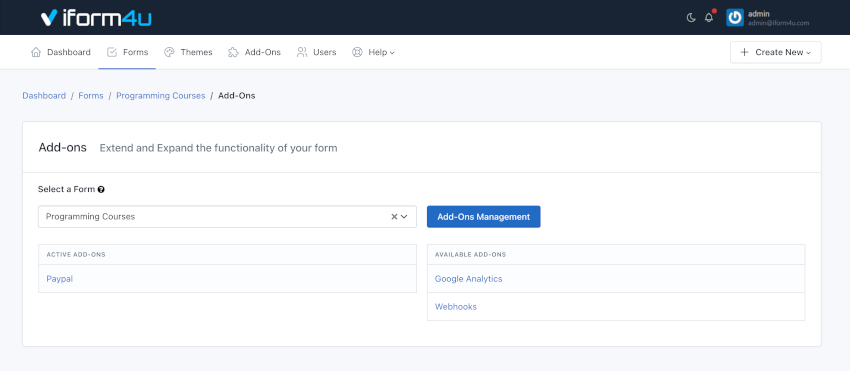
Resetuj statystyki
Aby zresetować statystyki formularza w Menedżerze Formularzy, kliknij przycisk „Actions” i wybierz „Reset Stats”. Pojawi się okno popup z prośbą o potwierdzenie decyzji usunięcia statystyk.
Kopiowanie formularza
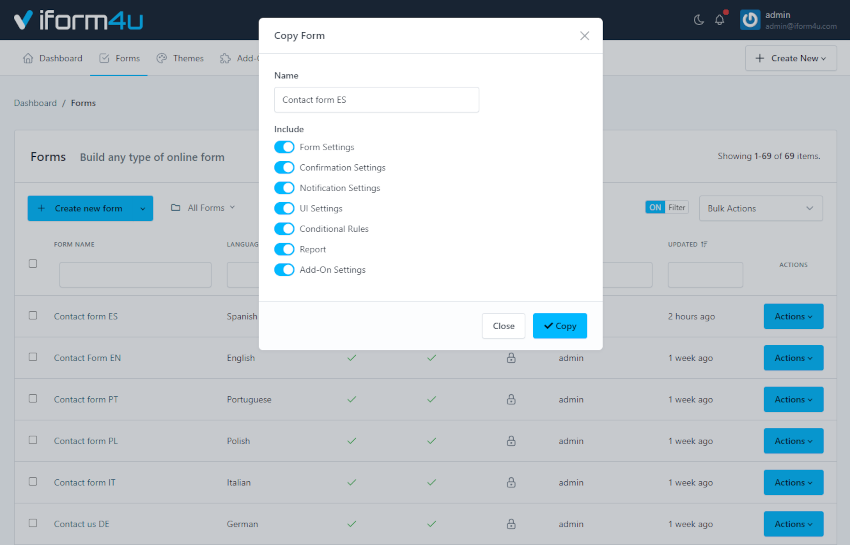
Jeśli chcesz skopiować formularz, aby zaoszczędzić czas, ułatwiamy ten proces.
- Najpierw kliknij link „Forms”.
- Kliknij przycisk „Actions” obok formularza, który chcesz skopiować.
- Następnie wybierz Copy – pojawi się okno popup. Nazwa nowo utworzonego formularza zostanie nadana na podstawie oryginalnej nazwy z dopiskiem „- Copy”.
- Możesz zmienić nazwę nowego formularza.
- Możesz wybrać, które ustawienia mają zostać przeniesione do nowego formularza.
- Na koniec kliknij „Copy”.
W Menedżerze Formularzy skopiowany formularz pojawi się na górze listy.
Usuń formularz
Możesz usunąć formularz z poziomu Menedżera Formularzy, klikając przycisk „Actions” i „Delete”. Następnie pojawi się okno popup z prośbą o potwierdzenie decyzji o usunięciu formularza.
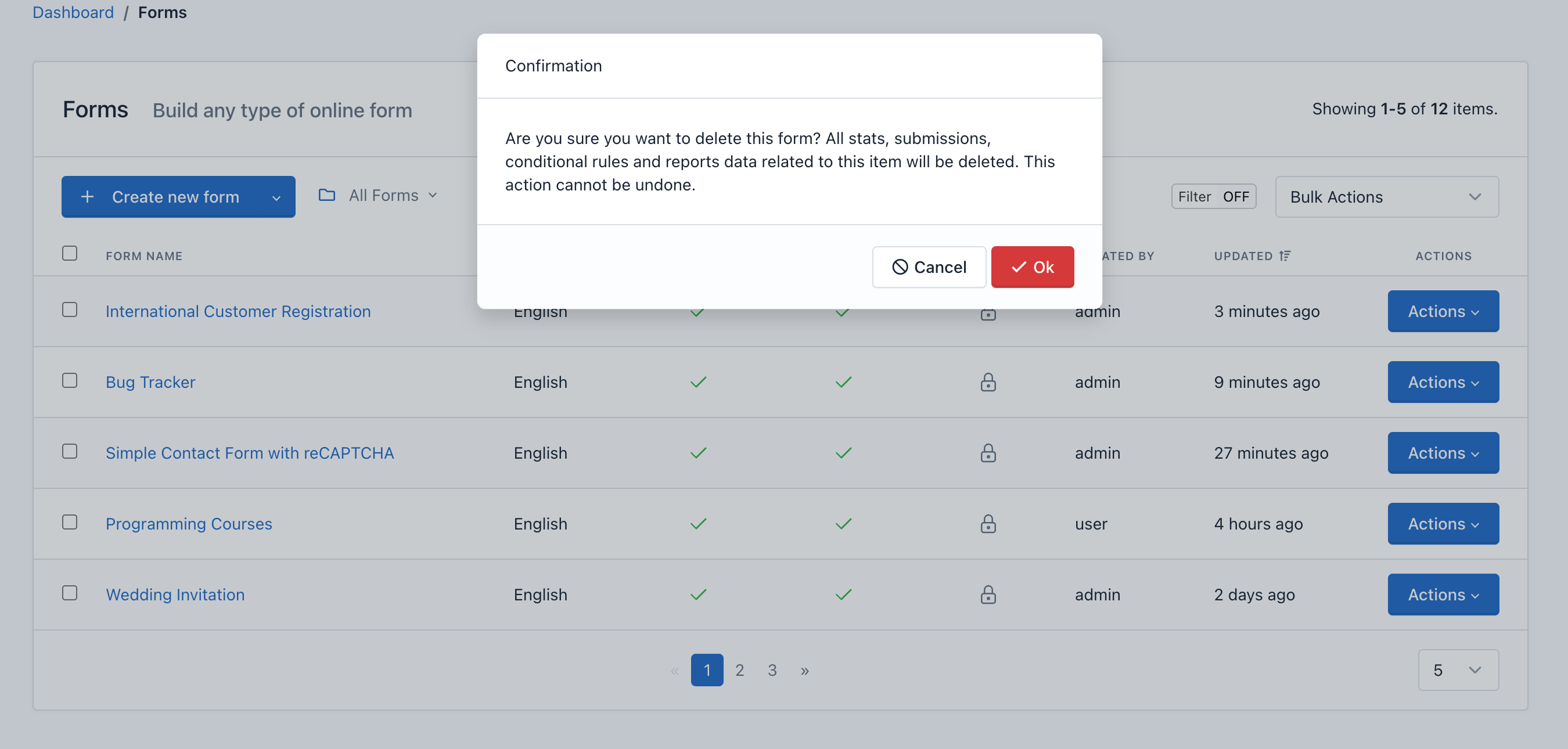
Ważne! Gdy usuwasz formularz, wszystkie powiązane z nim treści zostaną również usunięte, w tym: zgłoszenia, raporty i wykresy, statystyki, konfiguracje i więcej. Ta czynność jest nieodwracalna.
Dodaj logikę warunkową do formularza
iform4u oferuje potężne i intuicyjne narzędzie umożliwiające dodawanie logiki warunkowej do formularza.
Zasady (reguły) oparte są na wartościach pól formularza w danym momencie i umożliwiają wyłączanie lub włączanie, a także ukrywanie lub pokazywanie pól i innych elementów w DOM. Ponadto możesz wykonywać obliczenia matematyczne i pomijać strony dzięki temu zaawansowanemu narzędziu.
Aby uzyskać dostęp do Rule Buildera z poziomu Menedżera Formularzy:
- W pasku nawigacji kliknij „Forms”
- Kliknij nazwę wybranego formularza
- Kliknij przycisk „Conditional Rules” (ikona wykresu przepływu)
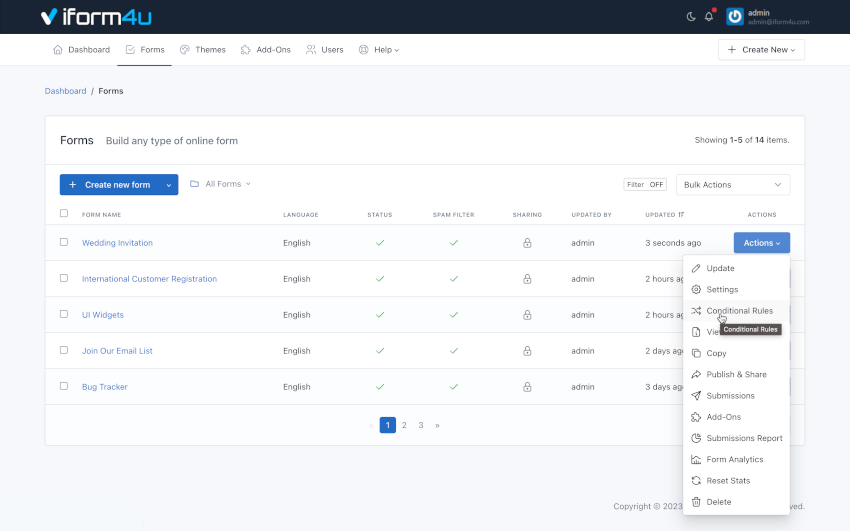
Uwaga: Jeśli masz pytania dotyczące tworzenia pierwszej reguły warunkowej, zapoznaj się z dokumentacją Rule Builder.
Publikuj i udostępnij formularz
Możesz przejść do opcji publikowania i udostępniania formularza z poziomu Menedżera Formularzy:
- W pasku nawigacji kliknij „Forms”
- Kliknij nazwę formularza, który chcesz udostępnić
- Kliknij przycisk „Publish and Share” (zielona ikona strzałki)
- Otrzymasz kod do umieszczenia na stronie internetowej, który wyświetli formularz (wewnątrz strony lub w wyskakującym okienku). Możesz też skopiować stały link do formularza i udostępnić go mailowo lub w mediach społecznościowych. Od wersji 1.1 możesz również udostępniać linki z przyjaznymi adresami URL do swoich formularzy!
Uwaga: Pamiętaj, że jeśli zamierzasz udostępniać formularz w przyjaznym URL, musisz także zaktualizować tło motywu (jeśli go używasz).
Dodatkowo formularze mogą być publikowane w dwóch formatach: z designem (motywem) lub bez, i mogą być udostępniane na różne sposoby, w zależności od konfiguracji. Na przykład możesz udostępnić formularz na pełnej stronie, bez logo aplikacji.
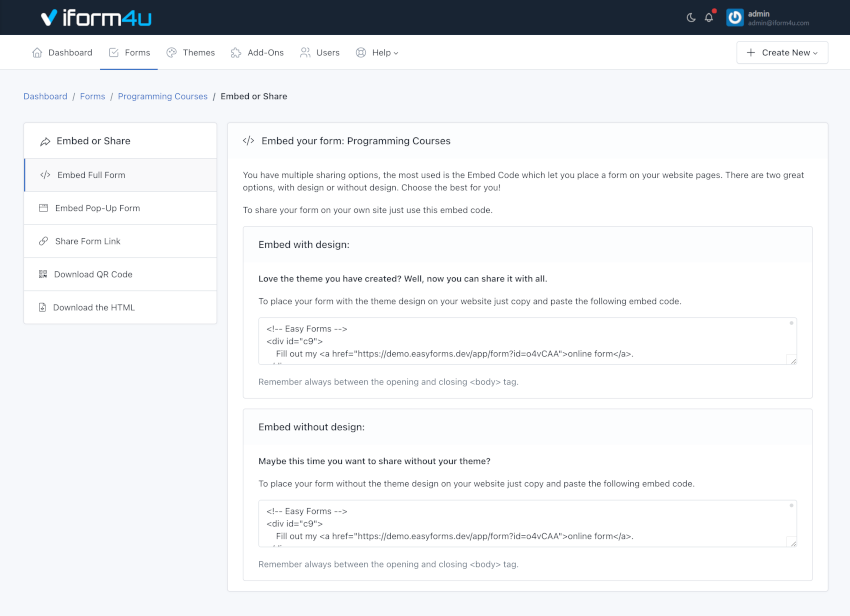
PopUp Designer: Umieść formularz w okienku popup
Możesz umieścić formularz w okienku typu popup i zaprojektować jego wygląd bez konieczności pisania ani jednej linii kodu.
Aby skorzystać z PopUp Designer, wykonaj następujące kroki:
- W pasku nawigacji kliknij „Forms”
- Kliknij nazwę formularza, który chcesz udostępnić
- Kliknij przycisk „Publish and Share” (zielona ikona strzałki)
- Kliknij „Embed Pop-Up Form” w menu.
Na tej stronie możesz tworzyć okienka typu popup, które przyciągną uwagę odwiedzających.
Możesz dostosować wiele elementów, takich jak kolory, obramowania, zaokrąglenia, tła, rozmieszczenie przycisków i wiele więcej.
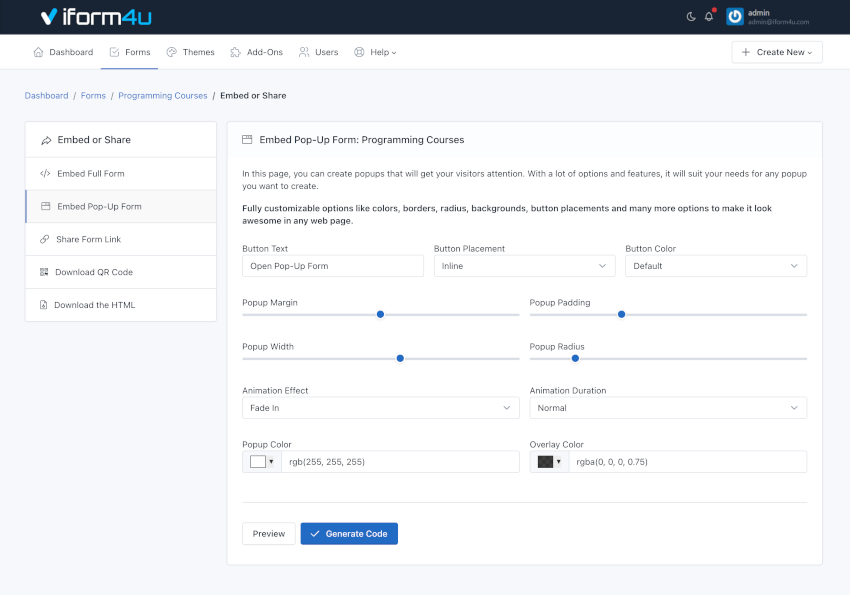
Na koniec kliknij przycisk „Generate code”, aby otworzyć okno modalne i skopiować kod HTML, który należy osadzić na Twojej stronie internetowej.
Pobierz kod QR
Kody QR to doskonały sposób na połączenie osób korzystających z mediów drukowanych lub zaproszenie użytkowników mobilnych do wypełnienia formularza.
Aby pobrać kod QR, wykonaj następujące kroki:
- W pasku nawigacji kliknij „Forms”
- Kliknij nazwę formularza, który chcesz udostępnić
- Kliknij przycisk „Publish and Share” (zielona ikona strzałki)
- Kliknij „Download QR Code” w menu.
Na tej stronie zobaczysz kod QR prowadzący do przyjaznego linku Twojego formularza. Możesz też kliknąć przycisk „Download”, aby udostępnić go użytkownikom.
Endpoint formularza / Pobierz HTML
iform4u umożliwia generowanie endpointów, których można użyć do tworzenia w pełni dostosowanych formularzy.
Możesz pobrać kod HTML swojego formularza, aby zintegrować go bezpośrednio na swojej stronie internetowej lub w aplikacji mobilnej, a także używać backendowego endpointu formularza do zbierania danych.
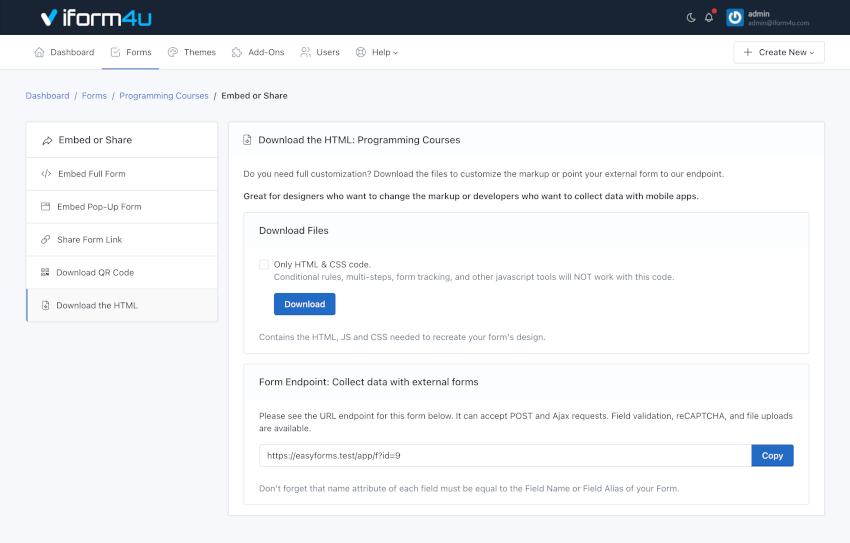
Pobierz HTML
Aby pobrać kod HTML, wykonaj następujące kroki:
- W pasku nawigacji kliknij „Forms”
- Kliknij nazwę formularza, który chcesz udostępnić
- Kliknij przycisk „Publish and Share” (zielona ikona strzałki)
- Kliknij „Download the HTML” w menu.
Na tej stronie znajduje się przycisk do pobrania kodu HTML w postaci pliku ZIP. Możesz też bezpośrednio skopiować adres endpointu formularza.
Uwaga: Jeśli chcesz zastąpić atrybut „name” każdego pola, musisz ustawić go jako alias pola (Field Alias) w Form Builderze.
Form Endpoints ¶
Aby zbierać dane za pomocą endpointu formularza, po prostu skopiuj adres URL i zmień atrybut ACTION w kodzie formularza (na stronie docelowej) lub wywołuj ten adres w webhooku. Pamiętaj o dwóch kwestiach:
- Alias każdego pola musi być równy nazwie pola w formularzu.
- Jeśli Twoje zapytanie POST ma format tablicy asocjacyjnej, możesz użyć notacji kropkowej (dot notation). Przykładowo Elementor Forms wysyła webhooks w formacie tablic asocjacyjnych:
[
'fields' => [
'name' => [
'value' => 'John'
]
]
]
Zamiast używać aliasu „name”, należy więc użyć notacji kropkowej. W tym przykładzie, aby odczytać „John”, należy ustawić alias: fields.name.value.
Zastosuj motyw do formularza
Aby zastosować motyw, który utworzyłeś, do formularza, przejdź do Menedżera Formularzy. Następnie wykonaj następujące kroki:
- Kliknij przycisk „Actions” przy formularzu, do którego chcesz zastosować motyw
- Kliknij „Settings”
- Przejdź do karty „UI Settings”
- Wybierz motyw z menu
- Kliknij „Save”